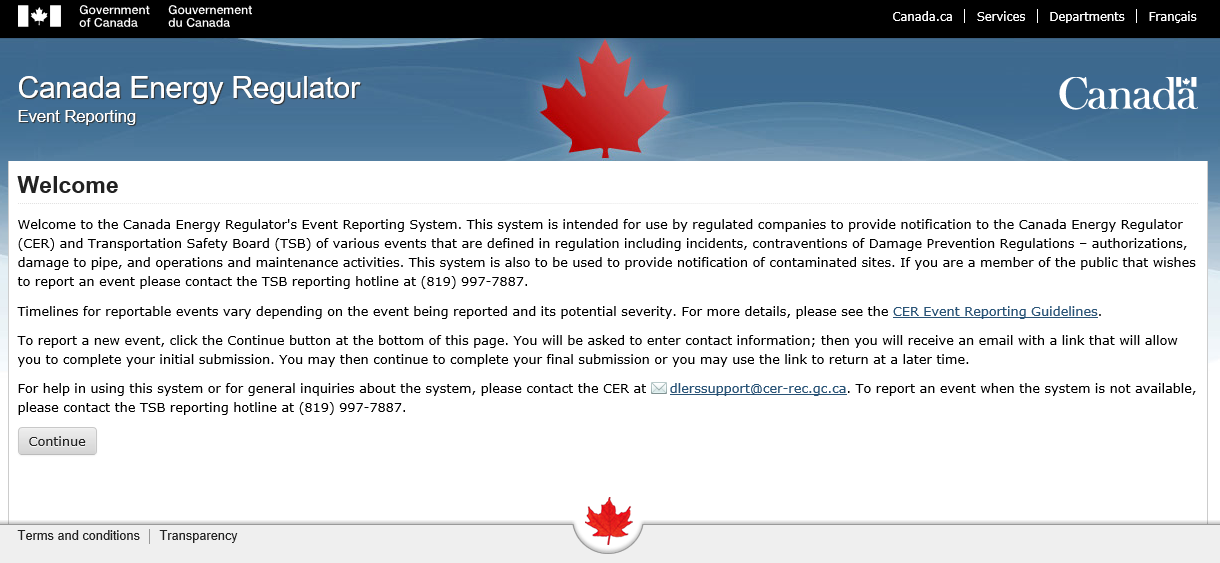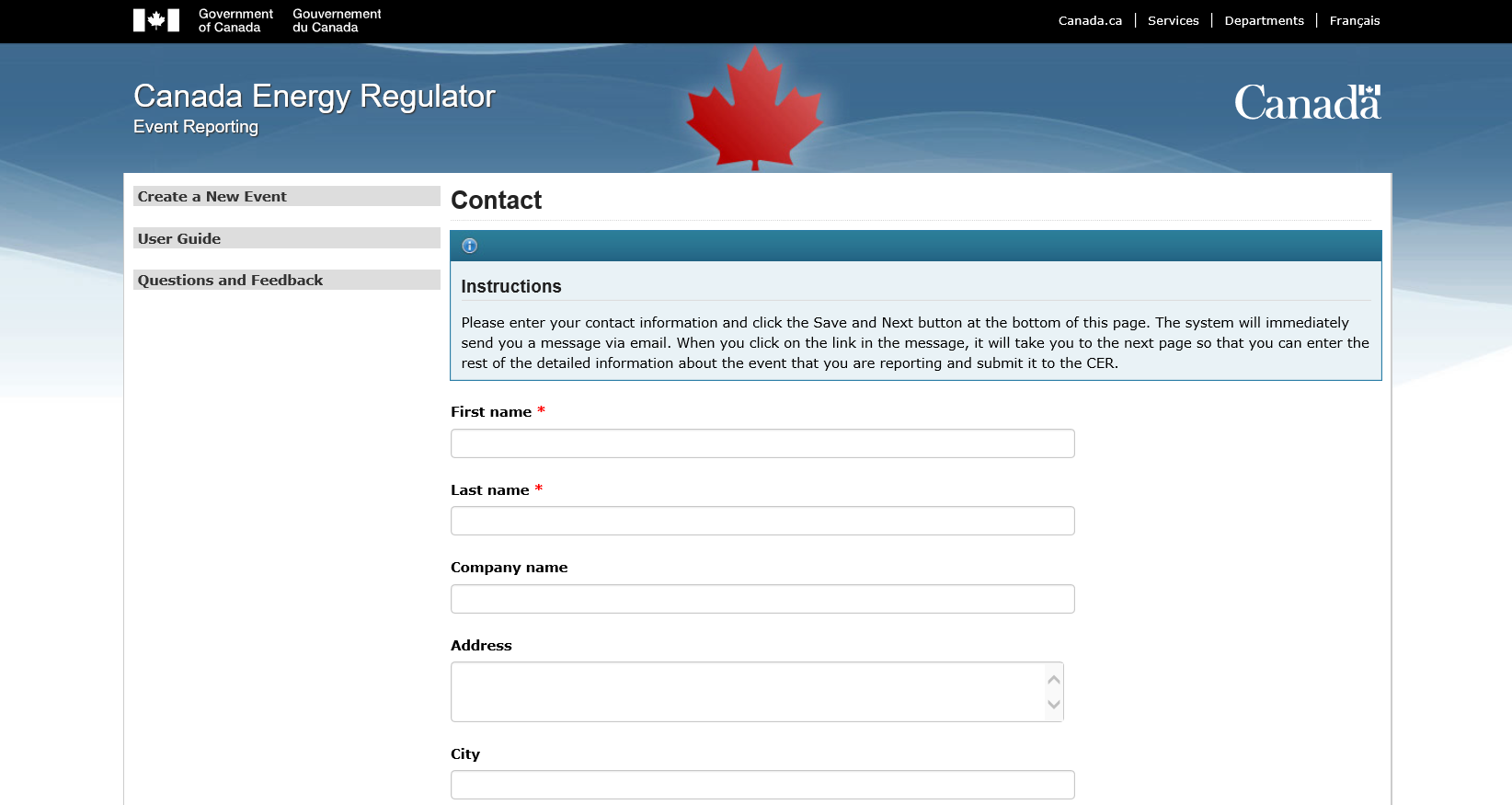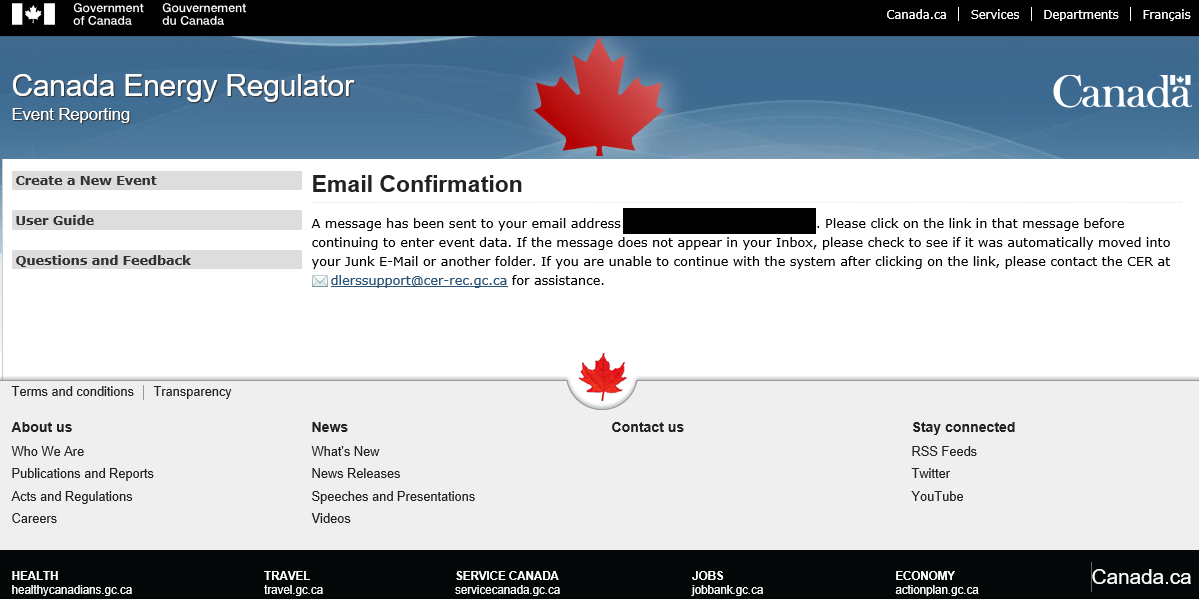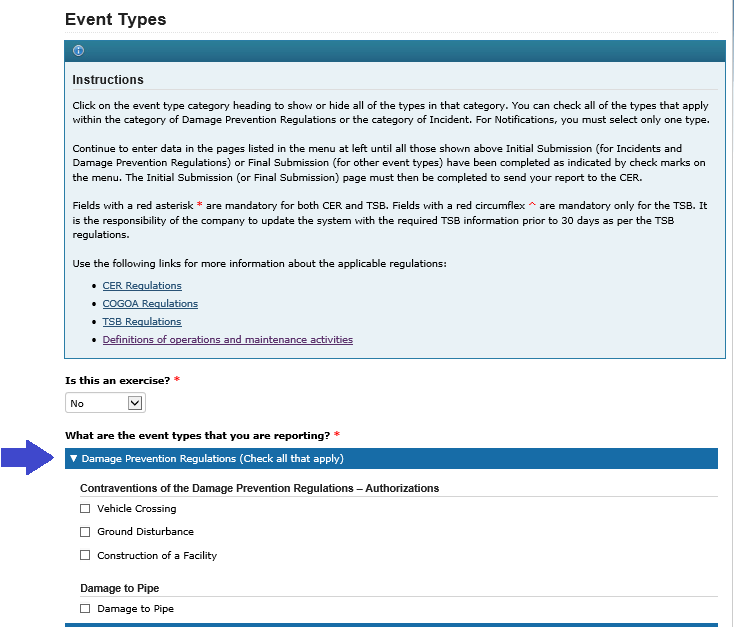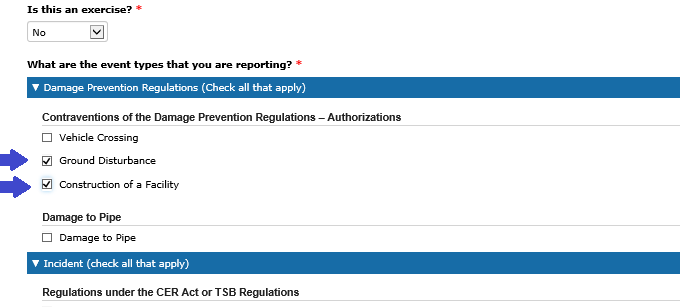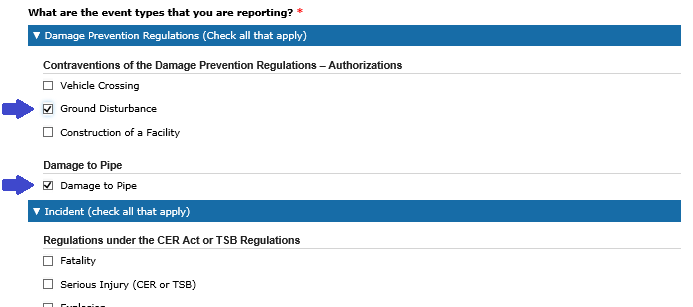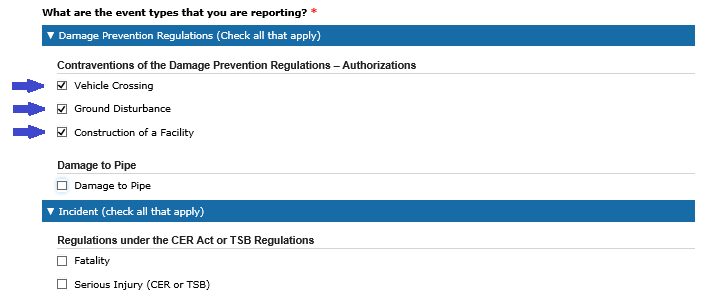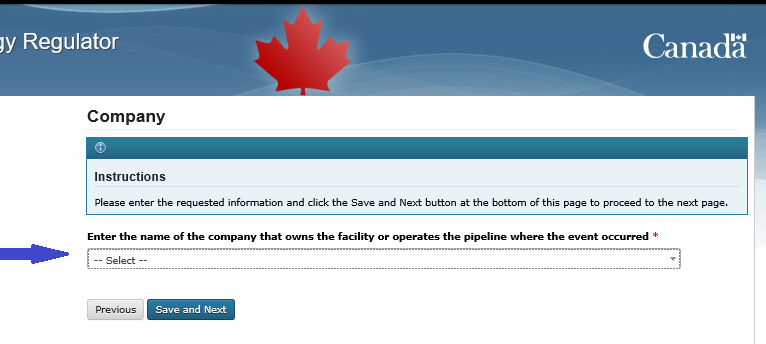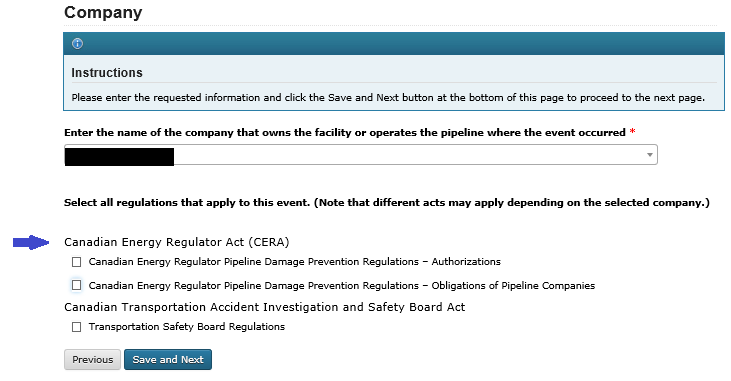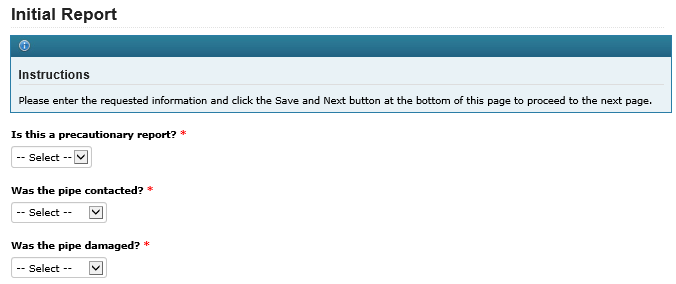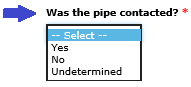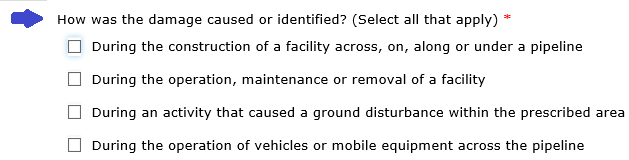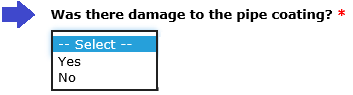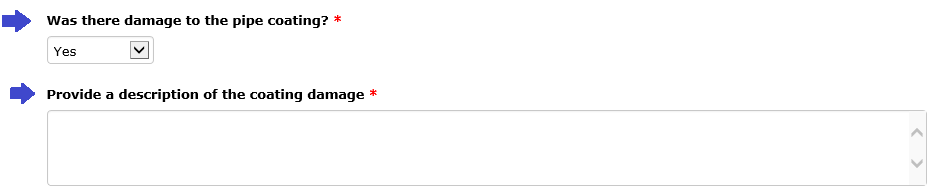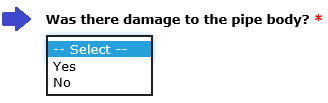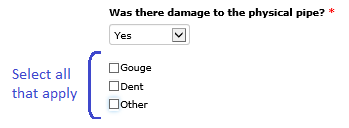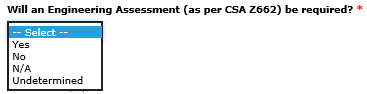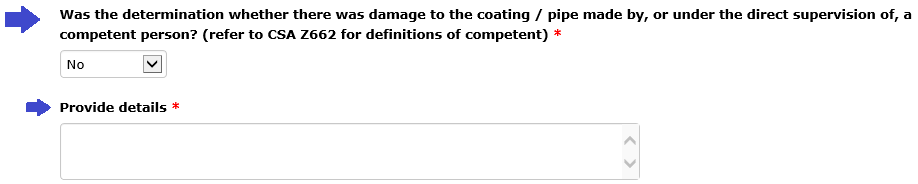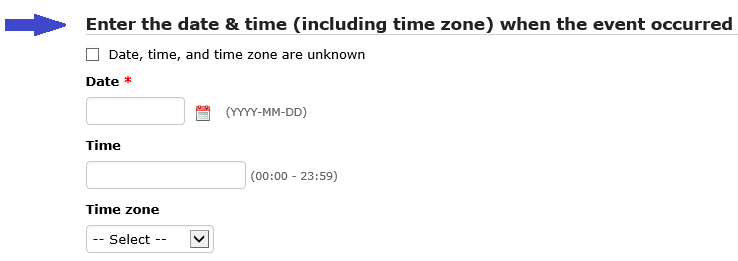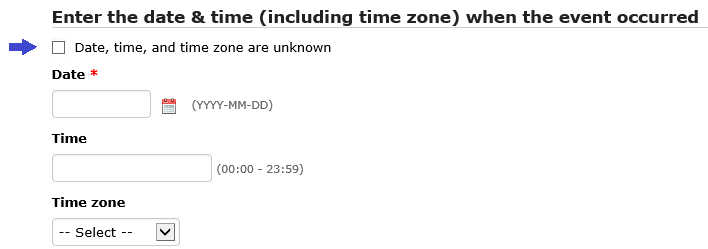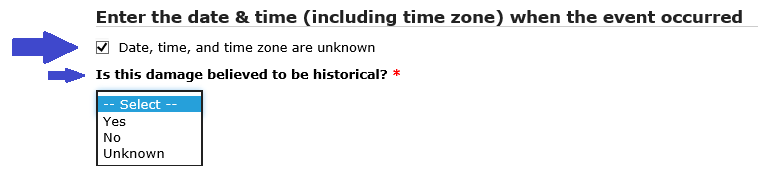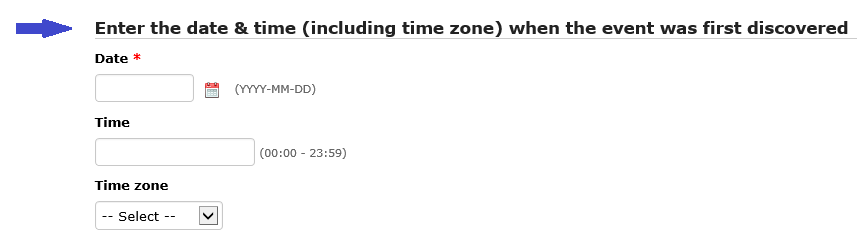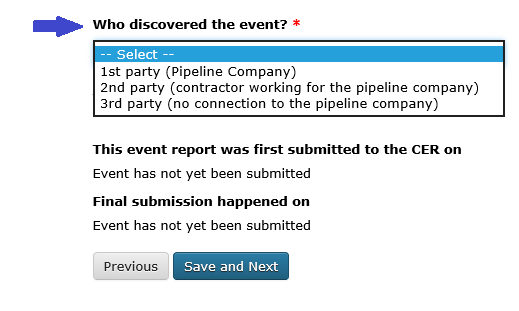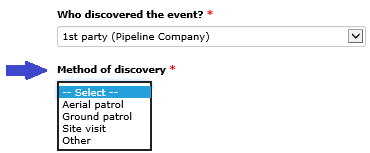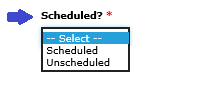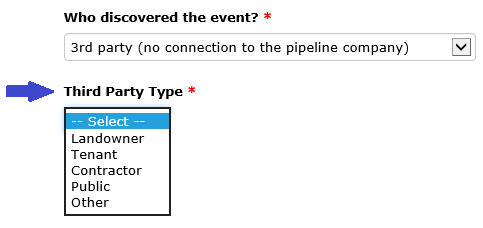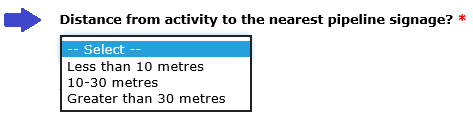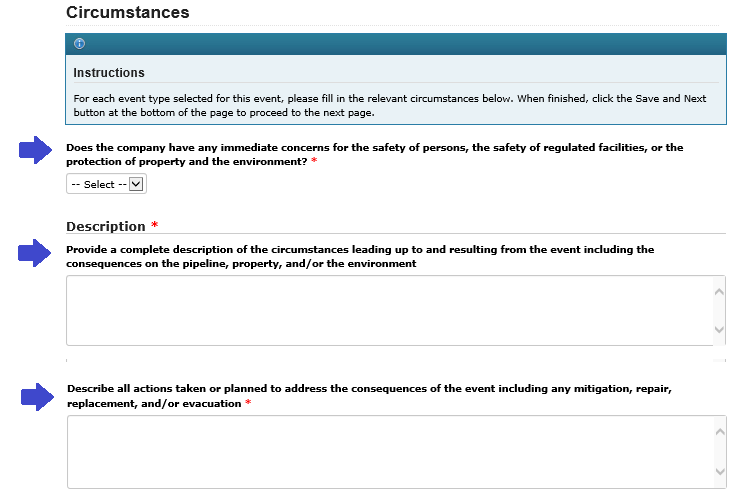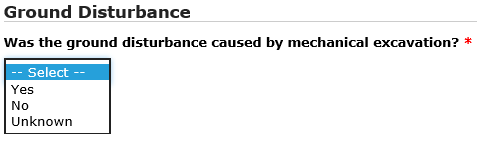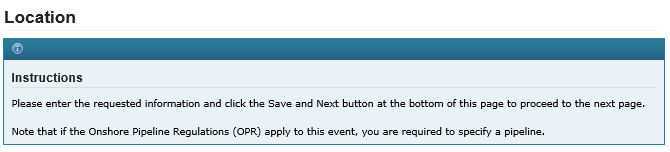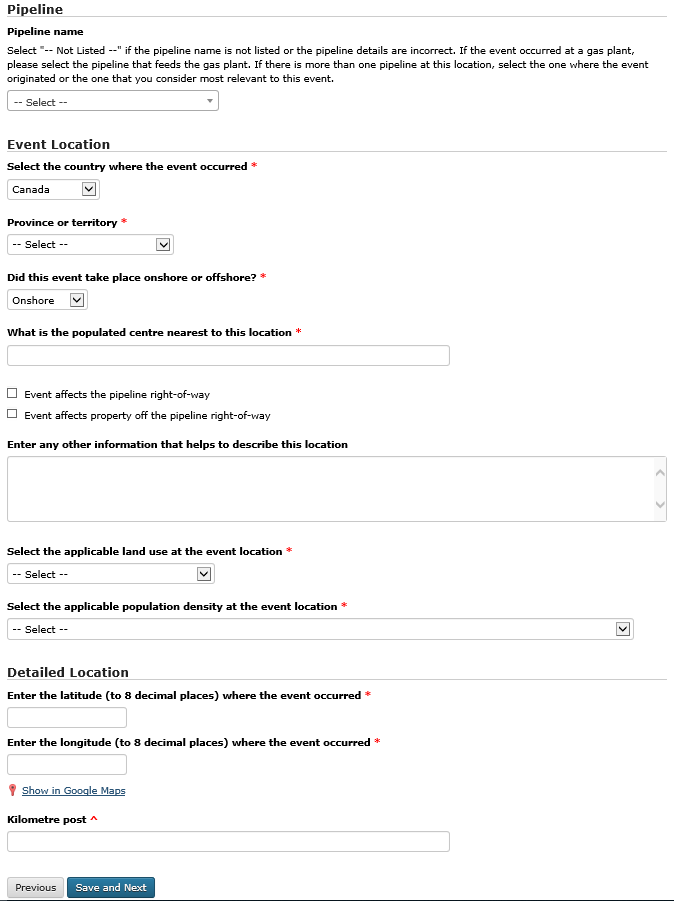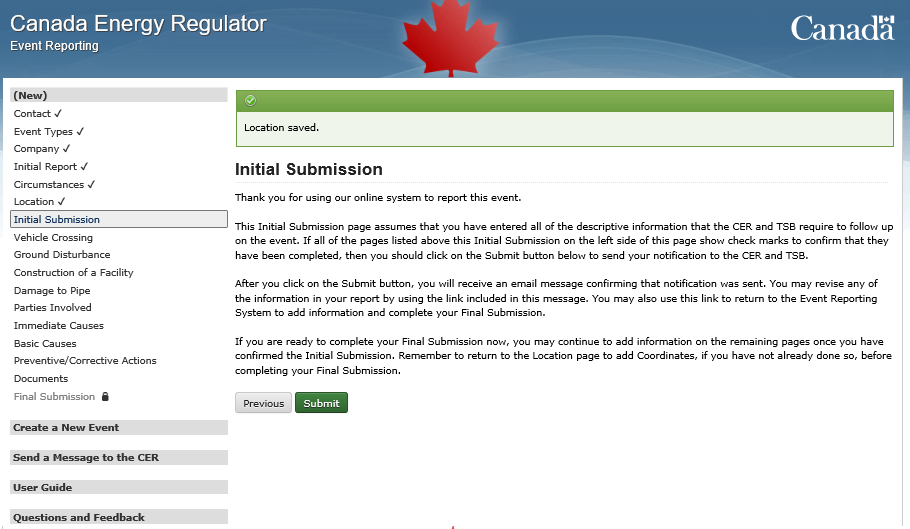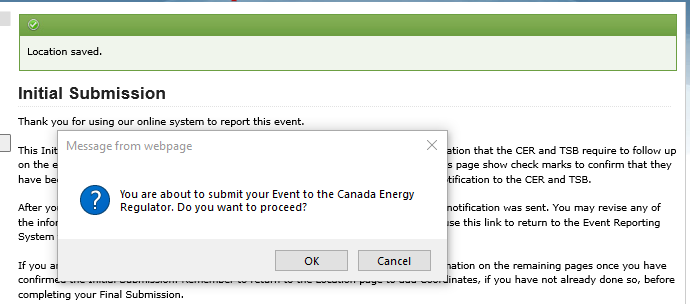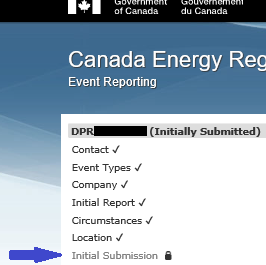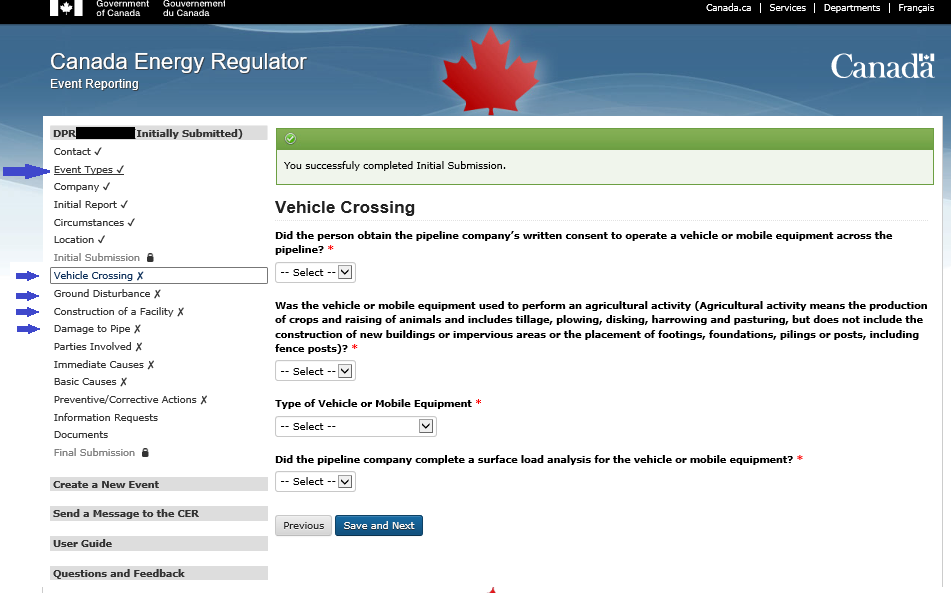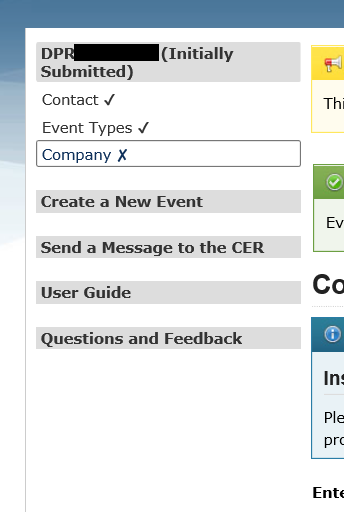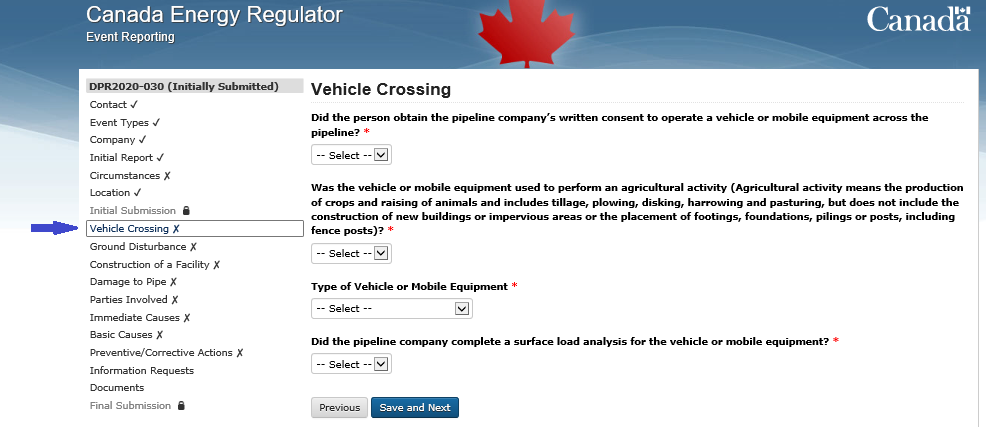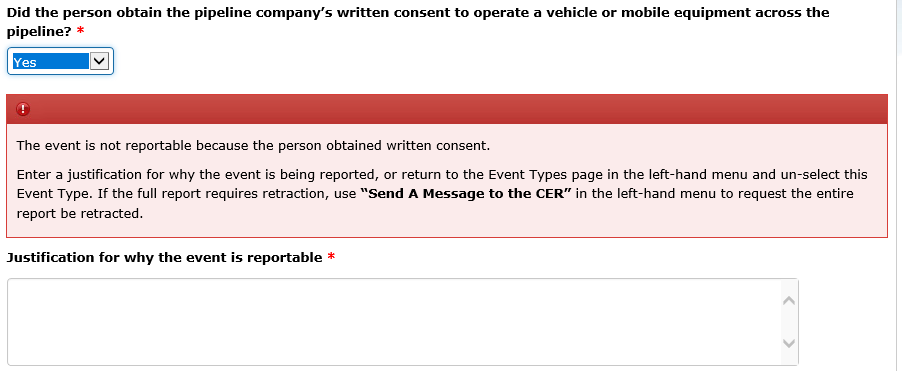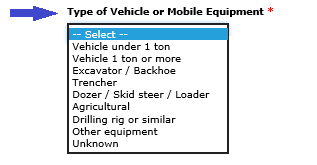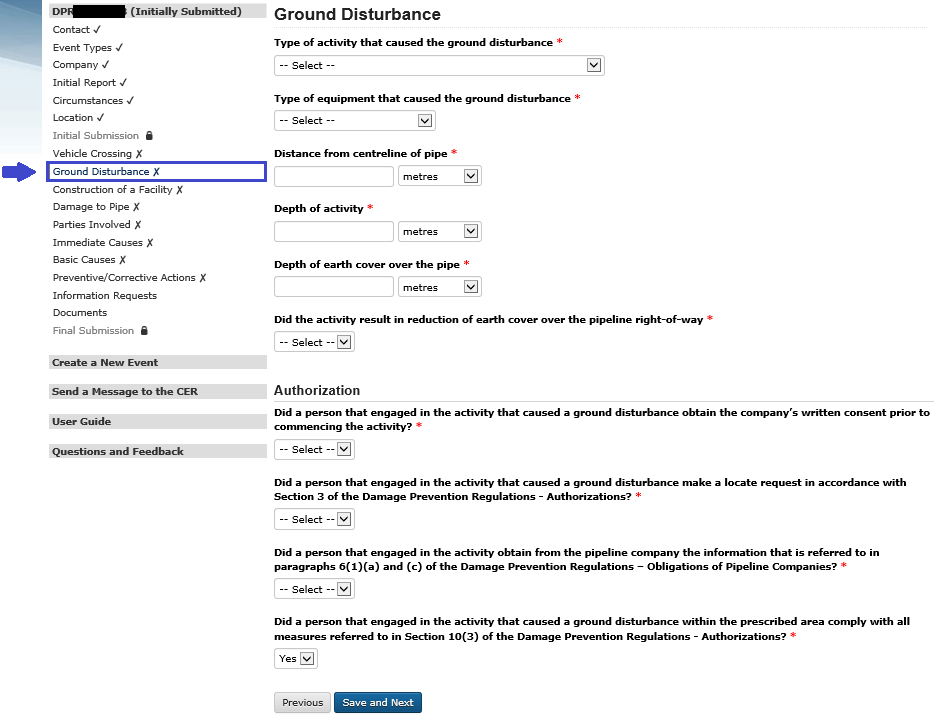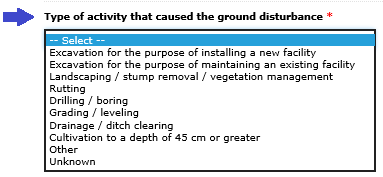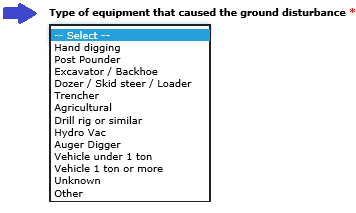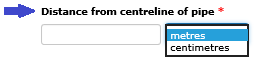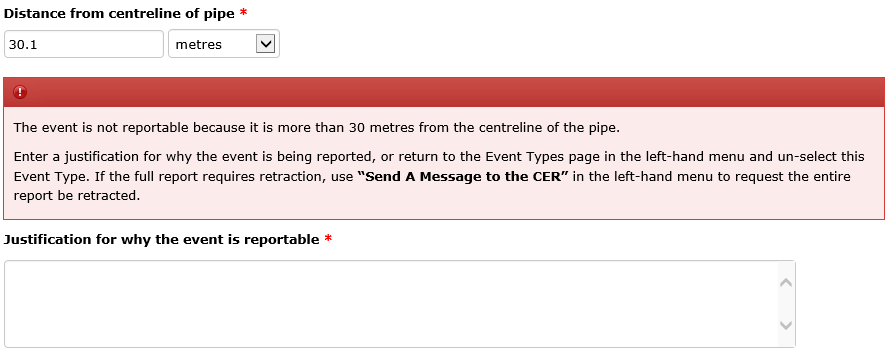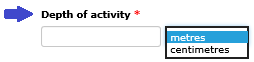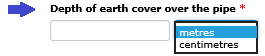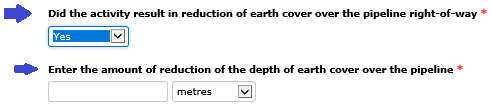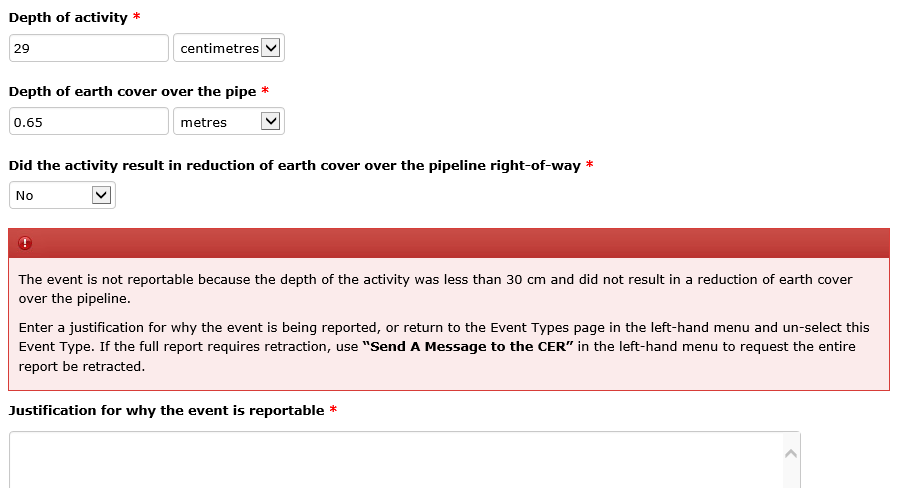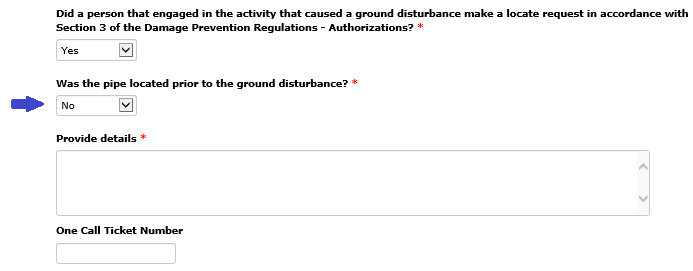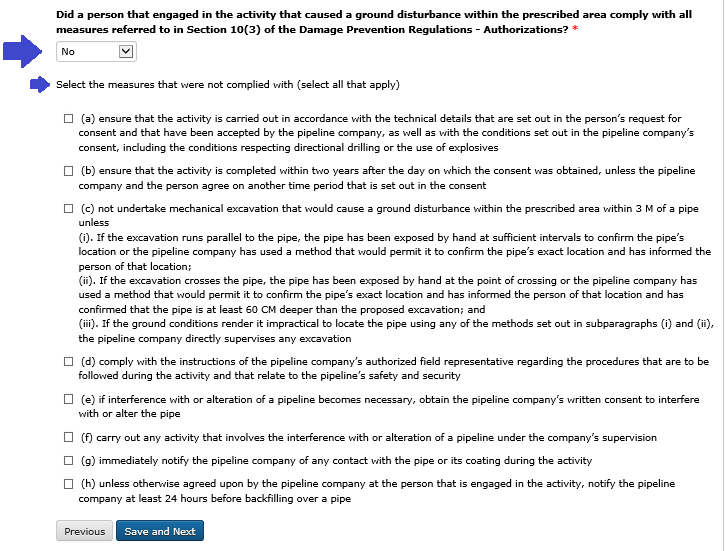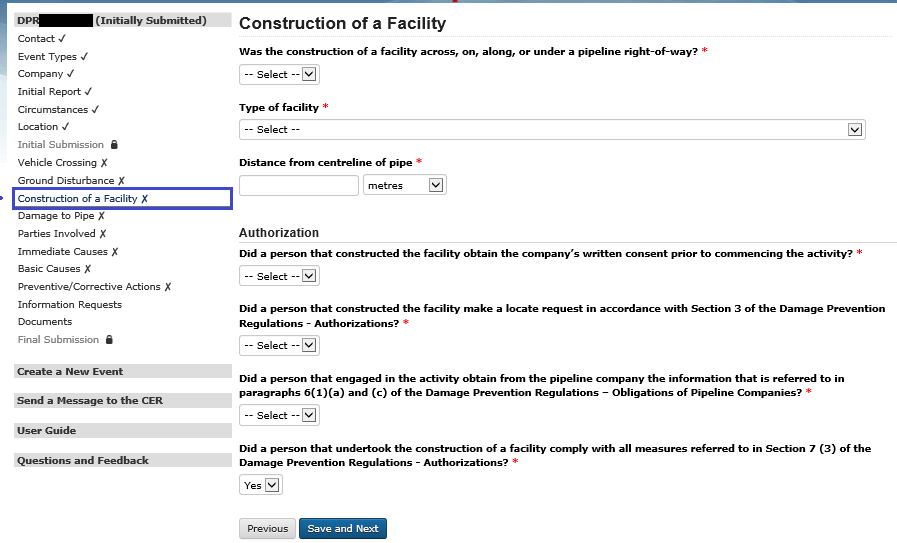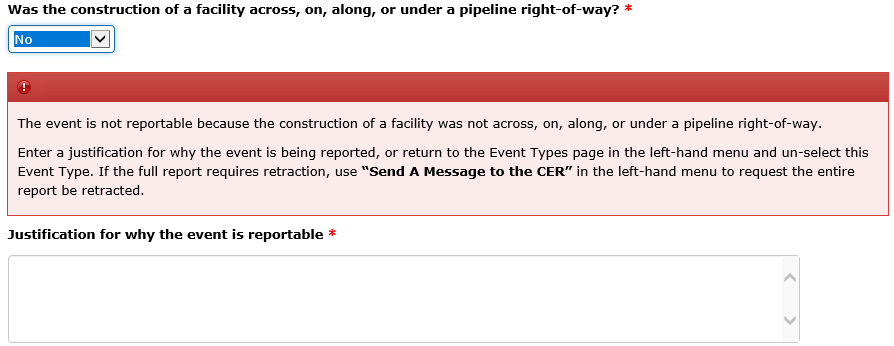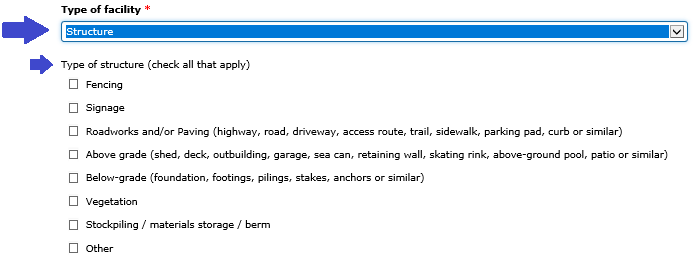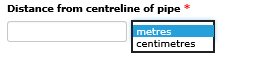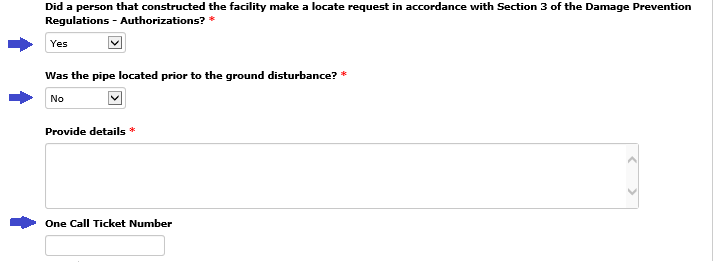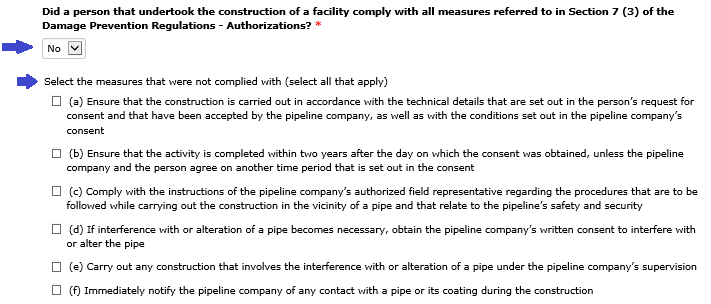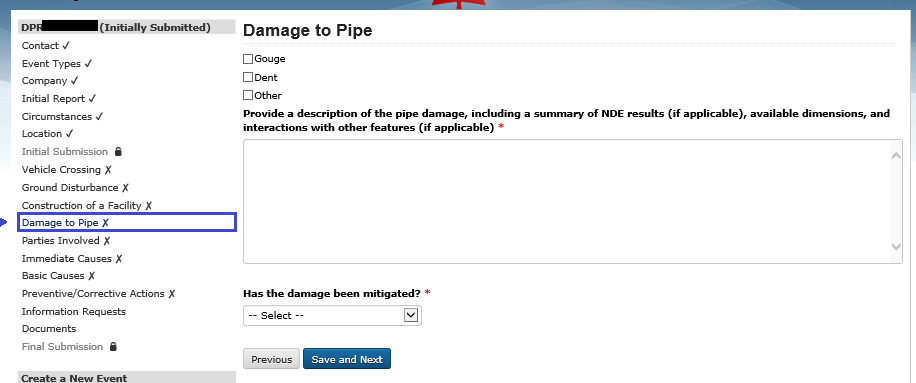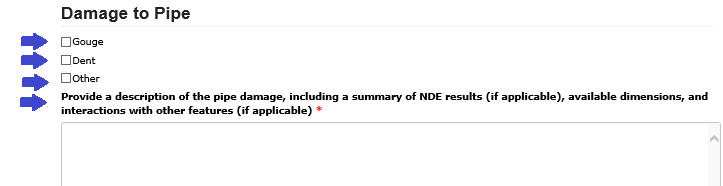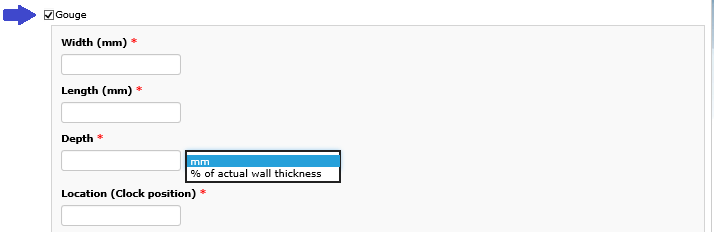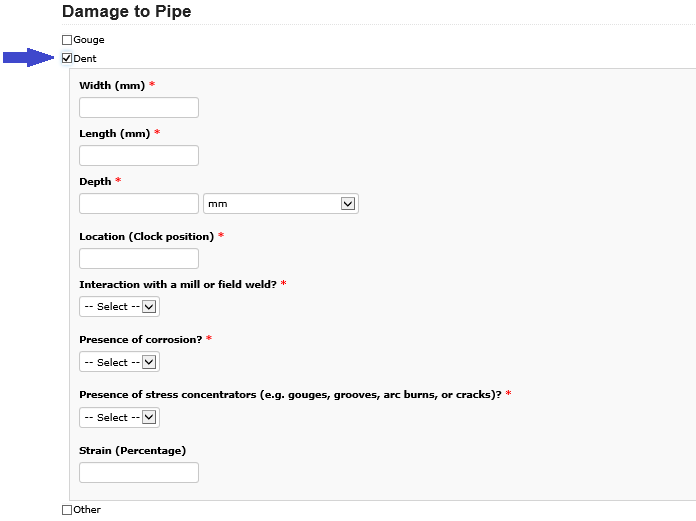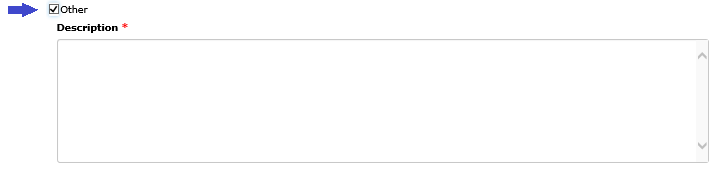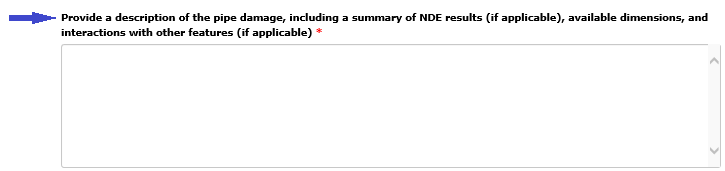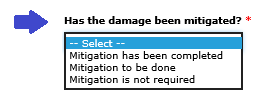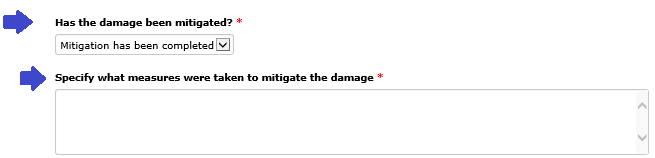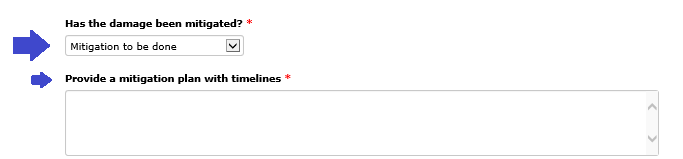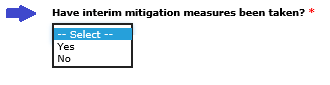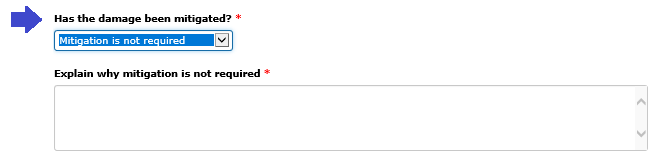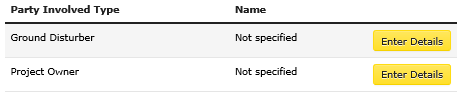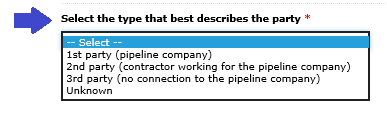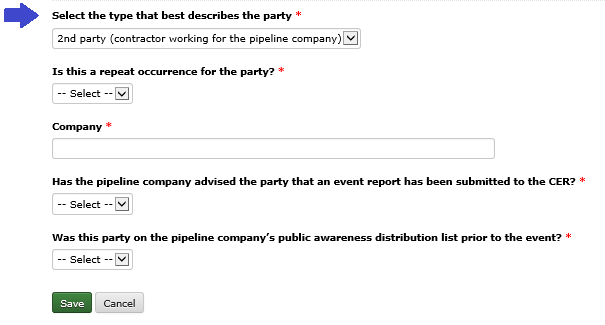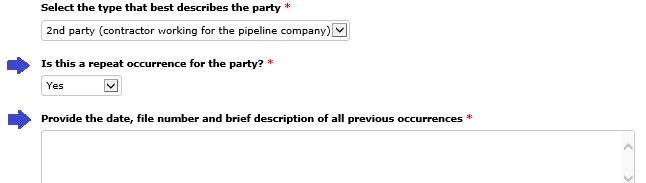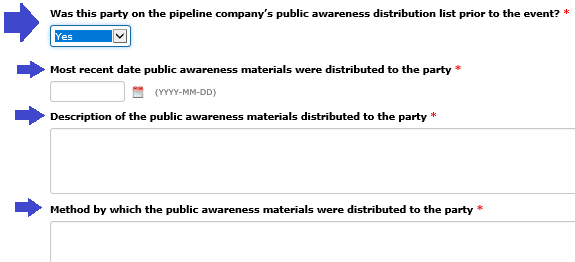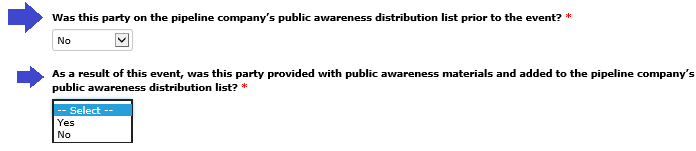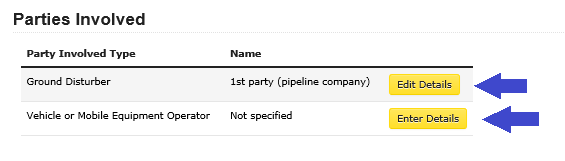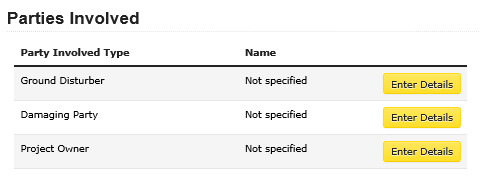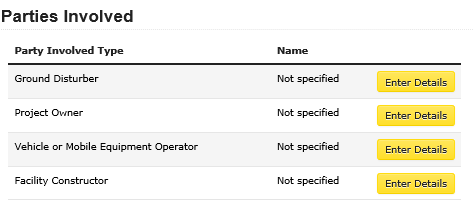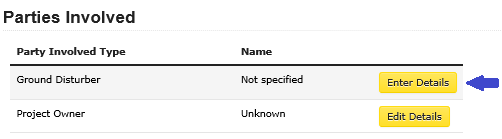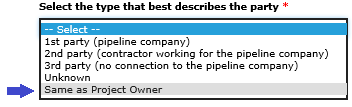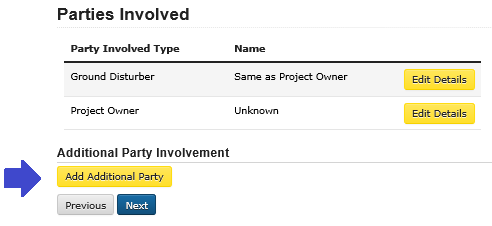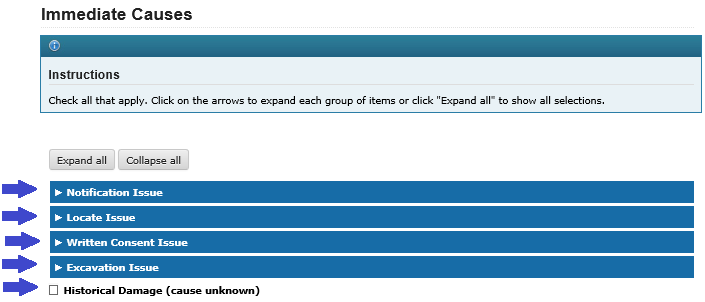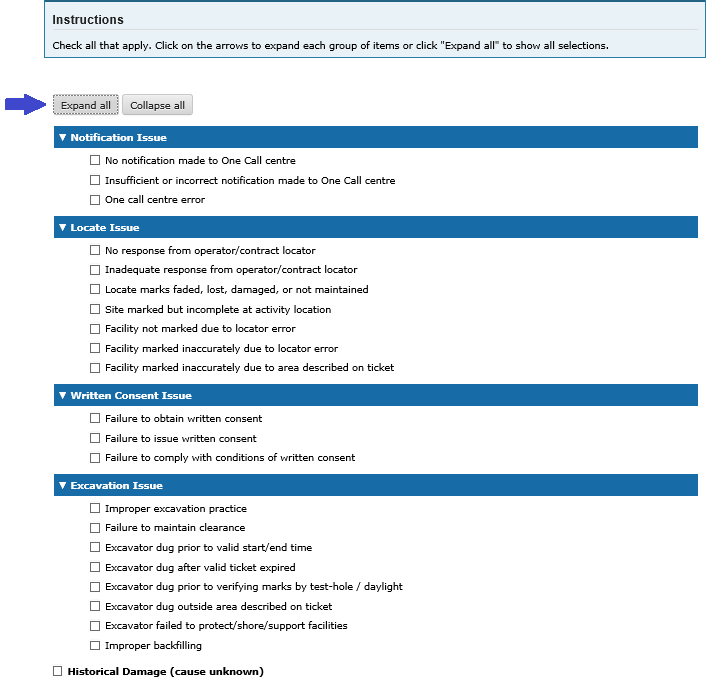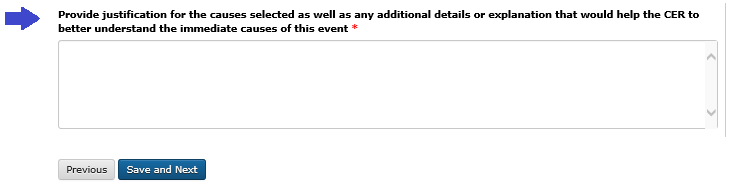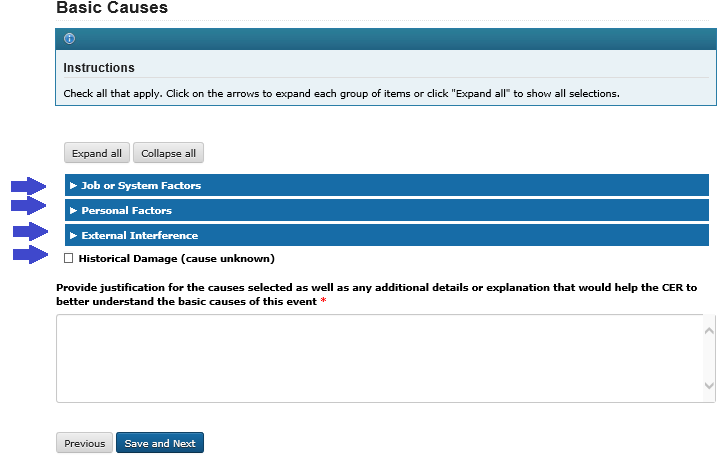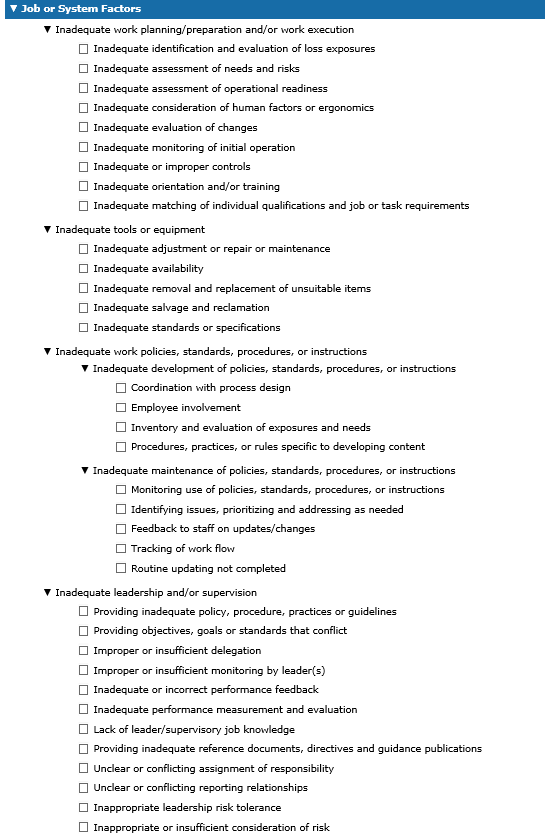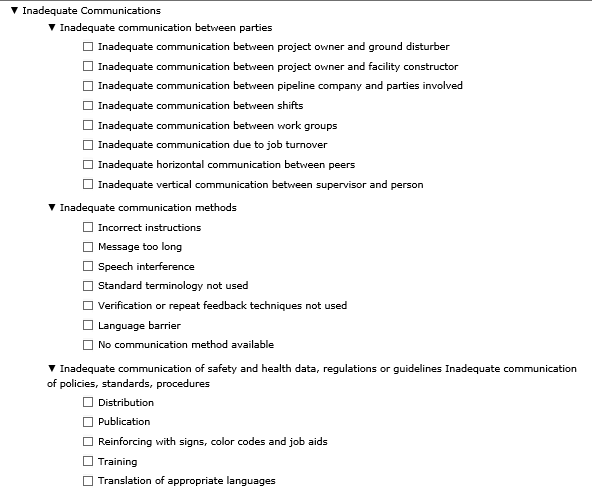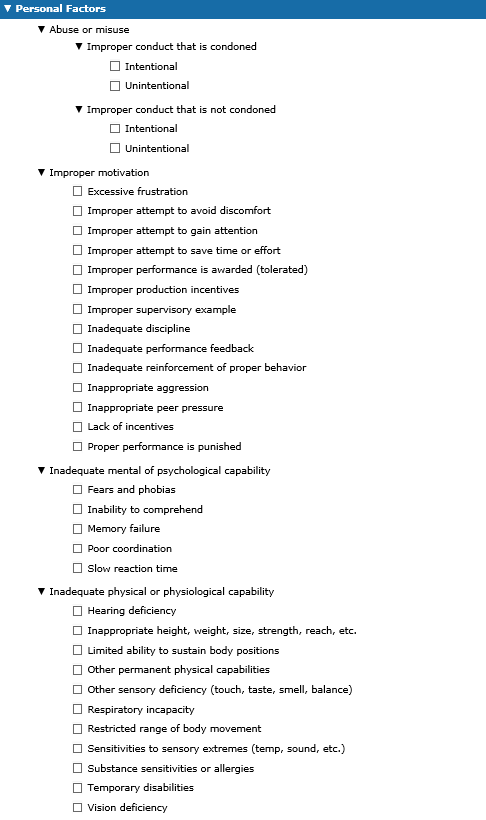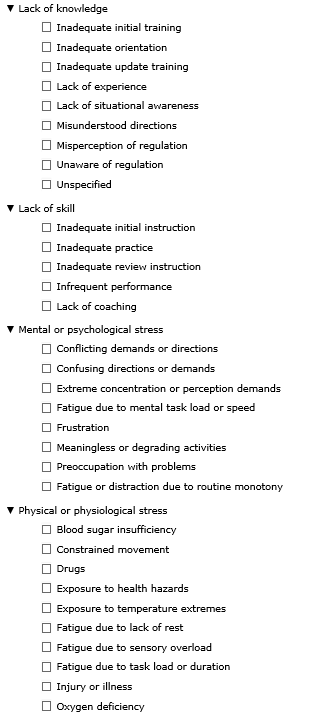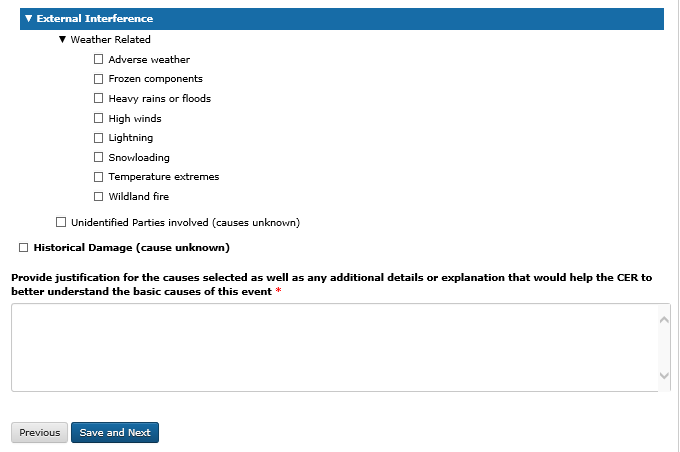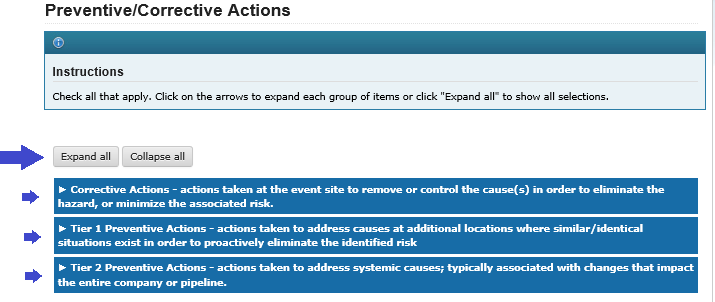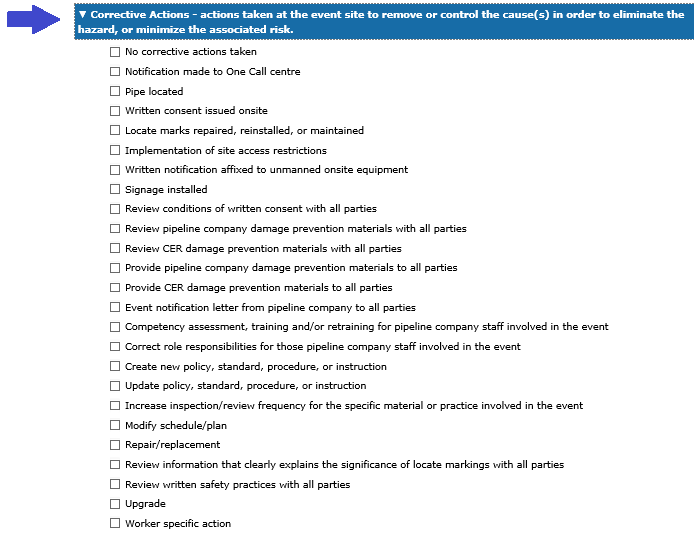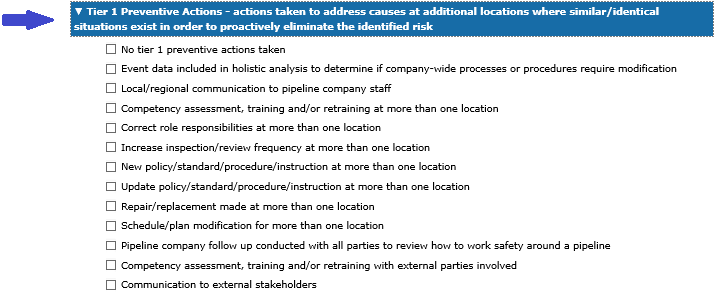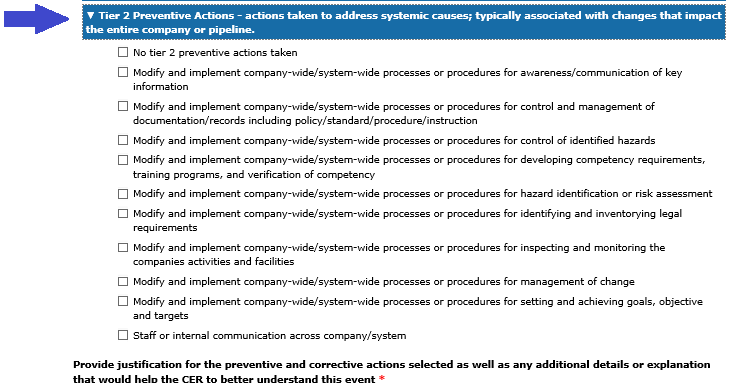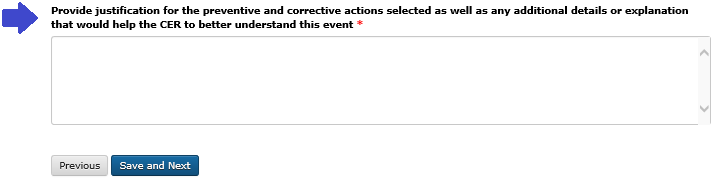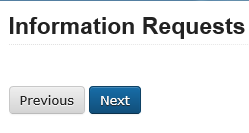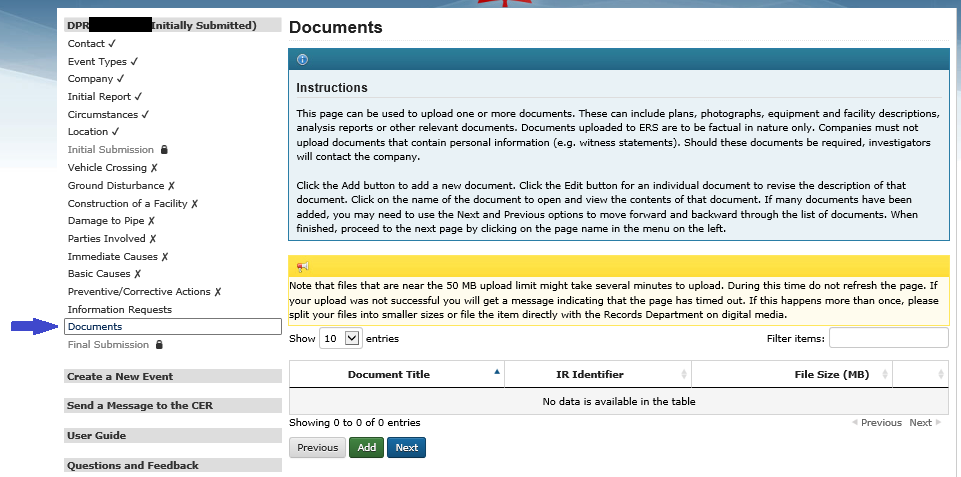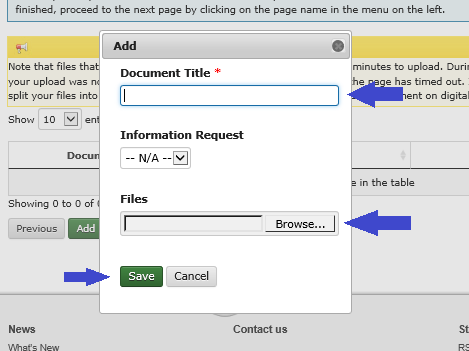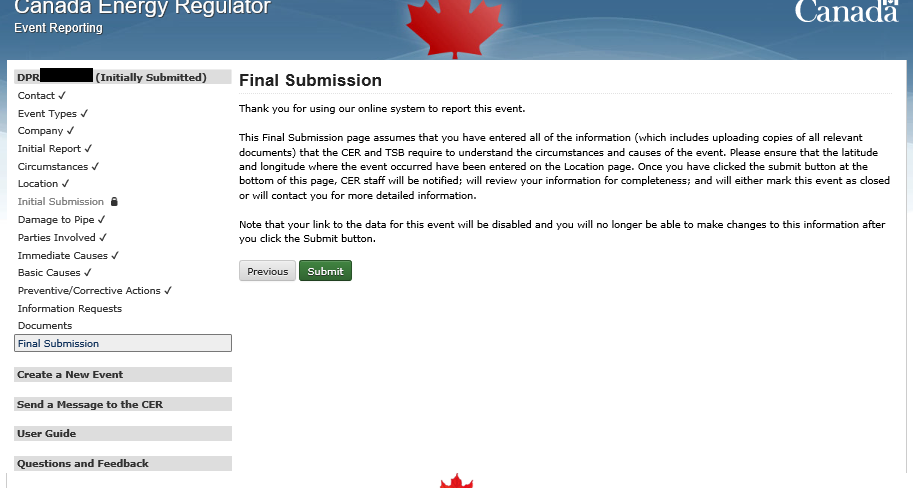Reporting Contravention of the DPR events
1. Introduction
The Online Event Reporting System (OERS) was created to allow companies to report regulatory events directly to the Canada Energy Regulator (CER). OERS is part of a larger system called the Operations Regulatory Compliance Application (ORCA) which also allows companies to review their compliance verification activity reports, submit and view the status of condition filings and interact with CER staff.
In this manual you will find instructions and guidance on how to use OERS to report Contravention of Damage Prevention Regulations - Authorizations (DPR-A) events, Damage to Pipe events, and the information required by the system.
For more information on other types of events required to be reported and for additional guidance on those Event Types (e.g. Incident reporting), please see the *CER Event Reporting Guidelines* or the *CER Remediation Process Guide*.
2. Send a Message to the CER
If you have technical questions related to a reported regulatory event, or would like to request your report be retracted (see section 5.1.2 below), please use the “Send a Message” function in left-hand menu of the OERS system. This will automatically direct your inquiry to the CER staff assigned to your file.
If you have system issues that prevent you from using this message button, or a general inquiry that is not related to a reported event, you can email DLERSSupport@cer-rec.gc.ca. This is a monitored email box and CER staff will respond within one business day.
3. Reportable Contraventions of DPR-A and Damage to Pipe
Information defining events reportable to the CER can be found in the *CER Event Reporting Guidelines*.
4 How to create a new event and submit an INITIAL REPORT
The first step to reporting involves creating a new Contravention of DPR-A and/or Damage to Pipe event in OERS. Section 4 of this guide will show you how to create a new Contravention of DPR-A and/or Damage to Pipe event in OERS, and all steps up to and including the submission of your Initial Report to the CER.
To create a new event, access the OERS as follows:
Access the OERS online using the following URL: https://apps.cer-rec.gc.ca/ers
A “Welcome” screen will appear as shown below.
After reviewing the information in the “Welcome” screen, click Continue to proceed with creating a new event.
Enter the following information in the “Contact” screen shown below. Mandatory fields are denoted by a red asterisk.
The minimum information required is your first name, last name, work phone number, and email address. Check the reCAPTCHA box to confirm you are not a robot, then click Save and Next at the bottom of the page.
After entering your information as described in section 4.2, the “Email Confirmation” screen shown below will appear and a confirmation message will automatically be sent to the email address provided. If the email message does not appear in your email inbox, check your junk email folder.
A unique link to your new event in the OERS will be included in the body of the confirmation email. Click the link to be redirected to your event in OERS. Additional information can then be entered to submit the event to the CER. If you are not redirected to the OERS after clicking the link in the email, please contact the CER at DLERSSupport@cer-rec.gc.ca for assistance.
Once you have clicked on the email link and have been redirected to the OERS, the “Event Types” screen will appear as shown below.
*Is this an exercise?*
Confirm whether the event you are reporting is an exercise (Yes/No).
Select Yes if you are reporting an exercise.Select No if you are providing notification of an actual Contravention of DPR-A and/or Damage to Pipe.
Under the Damage Prevention Regulations heading, select the Event Types you want to report. Contraventions of DPR-A are commonly referred to as unauthorized activities. Select the Event Type(s) that best correlate with the activity/activities that caused the Contravention of DPR-A.
If you are reporting Damage to Pipe that is unrelated to a Contravention of DPR-A (e.g. historical damage), select “Damage to Pipe” as the Event Type.
Event Types within the Damage Prevention Regulations category are:
Vehicle Crossing;
Ground Disturbance;
Construction of a Facility; and
Damage to Pipe.
It is possible that a single activity may be associated with multiple Event Types. If multiple Event Types occur as a result of a single activity, pipeline companies are expected to report the multiple Event Types within one report by selecting all Event Types that apply. See the following examples:
Excavation (activity) that caused a ground disturbance in contravention of DPR-A (Event Type: Ground Disturbance), and a fence post was installed into the hole on the right-of-way without written consent (Event Type: Construction of a Facility).
In this example, select two Event Types: Ground Disturbance, and Construction of a Facility as shown below
Excavation (activity) that caused a ground disturbance in contravention of DPR-A (Event Type: Ground Disturbance), and which caused damage to a pipe (Event Type: Damage to Pipe).
In this example, select two Event Types: Ground Disturbance, and Damage to Pipe, as shown below.
Landscaping (activity) during which a skid-steer was driven across the pipeline right-of-way without written consent (Event Type: Vehicle Crossing), earth cover was removed from the pipeline right-of-way (Event Type: Ground Disturbance), and a concrete patio was poured over the pipeline right-of-way without written consent (Event Type: Construction of a Facility).
In this example, select three Event Types: Vehicle Crossing, Ground Disturbance, and Construction of a Facility, as shown below.
After you have selected the applicable Event Type(s), click on Save and Next at the bottom of the page to proceed to the next screen.
Select the name of the company that operates the pipeline associated with the event you are reporting. If your company name does not appear on the list, please contact the CER at DLERSSupport@cer-rec.gc.ca for assistance.
After you have selected the company at step 4.5, a list of regulations will automatically be generated and appear on the screen.
If you are reporting Damage to Pipe with no associated Contravention of DPR-A, Canadian Energy Regulator Pipeline Damage Prevention Regulations – Obligations of Pipeline Companies will be the only selection available.
After you have selected the applicable regulation(s), click on Save and Next at the bottom of the page to proceed to the next screen.
After you have clicked on Save and Next at step 4.5.1, the next screen is “Initial Report”.
The first three questions of every Initial Report for Contravention of DPR-A and/or Damage to Pipe are regarding precautionary reporting and whether the pipe was contacted and/or damaged, as shown below.
The CER has directed companies to take a precautionary approach to reporting. As a result, the CER is aware that companies will be reporting a suspected event prior to confirming the final details. Companies can toggle the “Is this a Precautionary Report” field to Yes to indicate that they are reporting from a precautionary standpoint. For more information on precautionary reporting please see the `CER Event Reporting Guidelines <https://www.cer-rec.gc.ca/bts/ctrg/gnnb/rprtnggdlns/index-eng.html>`__.
Using the drop-down menu, select Yes, No, or Undetermined.
If contact is suspected but undetermined within the immediately reportable timeframe of 24 hours after discovery of the event and there is no associated contravention of DPR-A being reported, use the drop-down menu as described in section 4.6.1 above, toggle the “Is this a Precautionary Report?” field to Yes to indicate to the CER that you are reporting from a precautionary standpoint. You will have the opportunity to explain the situation and its circumstances on the “Circumstances” page (see ‘Circumstances’, section 4.7 below).
Using the drop-down menu, select Yes, No, or Undetermined.
If you select Yes, OERS will automatically generate additional questions regarding damage to pipe (see section 4.6.3.2 below).
If damage is suspected but undetermined within the immediately reportable timeframe of 24 hours after discovery of the event and there is no associated contravention of DPR-A being reported, use the drop-down menu as described in section 4.6.1 above, toggle the “Is this a Precautionary Report?” field to Yes to indicate to the CER that you are reporting from a precautionary standpoint. You will have the opportunity to explain the situation and its circumstances on the “Circumstances” page (see ‘Circumstances’, section 4.7 below).
If a Contravention of DPR-A resulted in pipe contact but no pipe damage, you will be required to indicate whether the determination of no damage was made by, or under the direct supervision of, a competent person. Using the drop-down menu, select Yes or No. If you select No, OERS will automatically generate a text box to provide details.
If you answered Yes to the question “Was the pipe damaged?” (see section 4.6.3 above), OERS will require you to select how the damage was caused or identified, as shown below. Select all that apply.
In addition, OERS will automatically generate additional questions as shown below.
Using the drop-down menu, select Yes or No.
If you select Yes, a text box will appear requesting a description of the coating damage.
Using the drop-down menu, select Yes or No.
If you select Yes:
A pick list will appear with options to select Gouge, Dent, or Other;
A text box will appear requesting a description of the pipe damage; and
The question “Will an Engineering Assessment (as per CSA Z662) be required?” will appear. Using the drop-down menu, select Yes, No, N/A, or Undetermined.
Determination of damage
When a pipe is damaged, you will be required to indicate whether the determination of damage was made by, or under the direct supervision of, a competent person. Using the drop-down menu, select Yes or No. If you select No, OERS will automatically generate a text box to provide details.
All reports of Contravention of DPR-A and/or Damage to Pipe require the date and time when the event occurred, if known.
If the date, time, and time zone when the event occurred is unknown, tick the available box as shown below.
If the pipe was damaged and you ticked the box indicating date, time, and time zone when the event occurred is unknown (see section 4.6.4.1 above), OERS will automatically generate a mandatory question “Is this damage believed to be historical?” as shown below. Select Yes, No, or Unknown.
All reports of Contravention of DPR-A and Damage to Pipe require date and time (including time zone) when the event was discovered. The pipeline company must report Contraventions of DPR-A and Damage to Pipe events as soon as possible and no later than 24 hours after the event was discovered. If it is unclear if the event meets CER reportable criteria, the event can be submitted as a precautionary report (see section 4.6.1).
Using the drop-down menu, select the applicable party.
If you indicated that 1st party or 2nd party discovered the event, OERS will generate additional questions as shows below.
Use the drop-down menu to select the method of discovery (Aerial patrol, Ground patrol, Site visit, or Other). If you select Other, a text box will appear requesting a description.
If you selected Aerial patrol, Ground Patrol, or Site visit, OERS will automatically ask if the method of discovery was “Scheduled?” Using the drop-down menu, select Scheduled or Unscheduled.
If you indicated that a 3rd party discovered the event, OERS will automatically generate a question regarding “Third Party Type”. Using the drop-down menu, select the applicable Third Party Type. If you select “Other”, a text box will appear requesting a description.
Using the drop-down menu, select the applicable distance.
When you have finished answering all questions, click Save and Next at the bottom of the page.
The “Circumstances” page allows the pipeline company to advise the CER of any immediate concerns, and to provide a narrative description of the situation and event(s) being reported.
4.7.1 Does the company have any immediate concerns?
The first question on the Circumstances page is regarding whether the pipeline company has any immediate concerns for the safety of persons, the safety of regulated facilities, or the protection of property and the environment.
Using the drop-down menu, select Yes or No.
Provide a complete description of the circumstances leading up to and resulting from the event including the consequences on the pipeline, property, and/or the environment.
Describe all actions taken or planned to address the consequences of the event including any mitigation, repair, replacement, and/or evacuation (e.g. pipe will be exposed to inspect for damage, pipeline company has contacted provincial occupational health and safety; pipe coating was repaired; pipeline company has initiated an investigation to determine causes).
If you are reporting a Ground Disturbance, OERS will automatically prompt you to answer two additional questions regarding the equipment that caused the ground disturbance (if known) and the approximate distance of the ground disturbance from the physical pipe, as shown below.
When you have finished answering all questions on the Circumstances page, click Save and Next at the bottom of the page.
The Location page is required for all events. Instructions can be found at the top of the page.
The Initial Submission is the first step in the two-step reporting process for the reporting of Contraventions of DPR-A and/or Damage to Pipe events.
When all pages up to Initial Submission are displaying checkmarks to confirm they have been completed (as shown above) you may submit your Initial Report to the CER by clicking on the green “Submit” button.
If any pages up to Initial Submission are displaying an X instead of a checkmark, you must return to that page and complete the questions on that page prior to being able to submit your Initial Submission to the CER.
The pages that are displayed below “Initial Submission” in the left-hand menu are generated based on the Event Type(s) you are reporting. In the screenshot above, the Event Types selected were Vehicle Crossing, Ground Disturbance, Construction of a Facility, and Damage to Pipe.
The pages that are displayed below “Initial Submission” in the left-hand menu will be required to be completed for the Final Submission, however they are not required to be completed for the Initial Submission.
OERS will automatically generate a message asking you to confirm you want to submit. Select OK to proceed, as shown below:
After you click “OK”, you will receive an email notification that includes:
Confirmation the CER has received your Initial Report;
A unique alphanumeric identifier assigned to the event. For all reports of Contravention of DPR-A and/or Damage to Pipe, the identifier prefix will be DPR;
A link to OERS so you can revise any of the data or provide additional information as it becomes available; and
A list of the data you provided to the CER within your Initial Submission.
An internal notification will be sent within the CER. At any point after Initial Submission, you may receive a follow-up communication from CER staff.
In the left-hand menu of OERS, the Initial Submission page will now display a lock icon, as shown below.
If you are ready to complete your Final Report right now, you may continue to add information on the remaining pages.
If you are not ready to complete your Final Report right now, use the link you received within the Initial Report confirmation email from CER to access OERS at a later time. The timeline for submitting a final report for an event can be found in section 7.4 of the CER’s Event Reporting Guidelines.
5. How to submit a FINAL REPORT
Section 5 of this guide will show you how to complete the second step (Final Submission) of reporting Contravention of DPR-A and/or Damage to Pipe events in OERS. All pages located below “Initial Submission” in the left-hand menu are part of the Final Submission.
In the left-hand menu, pages that are displayed between “Initial Submission” and “Parties Involved” were generated based on the specific Event Types you selected in your Initial Report. Each of these pages will contain questions specific to the Event Types being reported.
In the example shown below, the Event Types selected in the Initial Report were Vehicle Crossing, Ground Disturbance, Construction of a Facility, and Damage to Pipe. Therefore, each of these Event Types is now displaying a page in the left-hand menu (see small blue arrows below).
Review the Event Types being reported to confirm the pages being displayed in the left-hand menu between “Initial Submission” and “Parties Involved” reflect the Event Types applicable to your Final Submission.
As new information becomes available after the submission of an Initial Report, additional Contravention of DPR-A and/or Damage to Pipe Event Types may need to be added or removed from the Final Submission. To add or remove Event Types:
Click on the Event Types page in the left-hand menu (see blue arrow above). This will return you to the Event Types page.
Add or remove Event Types that are applicable to your Final Submission. See section 4.4 above for information on how to navigate the Event Types screen.
When you are finished adding or removing Event Types, click Save and Next at the bottom of the page. The Company screen will automatically appear. Note that the left-hand menu will appear differently until the information on the Company screen is re-validated.
You will then be required to re-validate the Company name and re-select the applicable regulations as they may have changed due to the change in the Event Type (see section 4.5 above for information on how to navigate the Company screen). When you are finished the Company screen, click Save and Next at the bottom of the page.
The Event Type pages in the left-hand menu will be automatically updated based on your selections at step 2 above.
You will then be required to re-validate the information on the Circumstances page. When you are finished the Circumstances screen, click Save and Next at the bottom of the Circumstances page.
As described in section 5.1, the left-hand menu between “Initial Submission” and “Parties Involved” will display pages that were generated based on the specific Event Types you selected in your Initial Report, and any Event Types you have just added per section 5.1.1 above. Each of these pages will contain questions specific to the Event Types being reported.
As new information becomes available after the submission of an Initial Report, the pipeline company may determine that no Contravention of DPR-A and/or Damage to Pipe occurred, such that the entire report needs to be retracted. Examples include, but are not limited to:
Upon further assessment, the pipeline company confirmed the construction of a facility did not occur on, along, across, or under the pipeline right-of-way.
Upon further assessment, the pipeline company confirmed a ground disturbance was less than 30 cm deep and did not result in a reduction of the amount of earth cover over the pipeline.
A Precautionary Initial Report of Damage to Pipe was submitted and upon further assessment, the pipeline company confirmed the pipe was not damaged.
A request to retract the entire report must be submitted to the CER via the ‘Send a Message to the CER’ function in OERS. See section 2 of this guide for information on how to Send a Message to the CER via OERS.
When “Vehicle Crossing” is selected as an Event Type, you will be required to complete a Vehicle Crossing page, as shown below.
If written consent was issued prior to the vehicle or mobile equipment crossing, a warning message will appear advising the event is not reportable, as shown below. You will be required to enter a justification for why the event is being reported, or return to the Event Types page in the left-hand menu and un-select the “Vehicle Crossing” Event Type (see section 5.1.1 above).
Using the drop-down menu, select Yes or No.
If you select Yes, OERS will generate the additional questions (see sections 5.2.2.1 and 5.2.2.2 below).
 Using the drop-down menu, select Yes, No, or
Unknown. If you select No, a text box will appear requesting
details.
Using the drop-down menu, select Yes, No, or
Unknown. If you select No, a text box will appear requesting
details.
Using the drop-down menu, select Yes or No. If you select Yes, a text box will appear requesting details.
Using the drop-down menu, select the type of vehicle or mobile equipment that was operated across the pipeline. If the type is unknown, select Unknown. If you select Other Equipment, a text box will appear requesting details.
Using the drop-down menu, select Yes or No. If you select Yes, a text box will appear requesting a brief summary. A brief summary should include the following information:
make and model of the vehicle or mobile equipment that crossed the pipeline; and
the potential loading effects of the crossing.
When you have answered all questions, click Save and Next at the bottom of the page.
When “Ground Disturbance” is selected as an Event Type, you will be required to complete a Ground Disturbance page, as shown below.
Using the drop-down menu, select the type of activity that caused the ground disturbance.
The following drop-down selections will generate a mandatory text box requesting details:
Excavation for the purpose of installing a new facility
Excavation for the purpose of maintaining an existing facility
Other
Unknown
Using the drop-down menu, select the type of equipment that caused the ground disturbance.
If the type of equipment is unknown, select Unknown. If the type of equipment is not in the drop-down menu, select Other and provide details in the text box that will appear on the screen.
Enter the distance from centreline of pipe and using the drop-down menu, select metres or centimetres. If the activity was directly over the pipe, enter a distance of “0”.
If you enter a distance greater than 30 metres, a warning message will appear advising the event is not reportable, as shown below. You will be required to enter a justification for why the event is being reported, or return to the Event Types page in the left-hand menu and un-select the “Ground Disturbance” Event Type (see section 5.1.1 above).
Enter the depth of the activity and using the drop-down menu, select metres or centimetres.
Enter the most recent depth of cover measurement and using the drop-down menu, select metres or centimetres.
If the activity resulted in a reduction of earth cover over the pipeline, select Yes. You will then be asked to enter the amount of reduction of earth cover in either metres or centimetres.
If the activity was less than 30 cm deep and did not result in a reduction in depth of earth cover over the pipeline right-of-way, a warning message will appear advising the event is not reportable. You will be required to enter a justification for why the event is being reported, or return to the Event Types page in the left-hand menu and un-select the “Ground Disturbance” Event Type (see section 5.1.1 above). An example is shown below:
Section 10 of the DPR-A identifies requirements for authorization of a ground disturbance activity within the prescribed area. The following questions and corresponding screenshots relate to this authorization. If the activity type selected in section 5.3.1 was Excavation for the maintenance of an existing facility, OERS will automatically display authorization questions that relate to Section 11 of the DPR-A (Authorization – activity required for maintenance of facility).
Using the drop-down menu, select Yes or No.
Using the drop-down menu, select Yes or No.
If you select Yes:
OERS will ask if the pipe was located prior to the ground disturbance. Select Yes or No. If you select No, a text box will appear requesting details, as shown below.
A non-mandatory text box will appear where you can enter the One Call ticket number, if known.
Using the drop-down menu, answer Yes or No.
 Using the drop-down menu, select Yes, No, or N/A. If
written consent was not issued for the activity, select N/A. If you
select No, OERS will generate a list of measures that were not
complied with. Select all that apply.
Using the drop-down menu, select Yes, No, or N/A. If
written consent was not issued for the activity, select N/A. If you
select No, OERS will generate a list of measures that were not
complied with. Select all that apply.
When you have answered all questions, click Save and Next at the bottom of the page.
When “Construction of a Facility” is selected as an Event Type, you will be required to complete a Construction of a Facility page, as shown below.
Using the drop-down menu, select Yes or No.
If you select No, a warning message will appear advising the event is not reportable, as shown below. You will be required to enter a justification for why the event is being reported, or return to the Event Types page in the left-hand menu and un-select the “Construction of a Facility” Event Type (see section 5.1.1 above).
Using the drop-down menu, select the applicable type of facility.
If you select Structure as the type of facility, OERS will generate a list of common structures, as shown below. Select all that apply. If you select “Other” a text box will appear requesting details.
Enter the distance from centreline of pipe and using the drop-down menu, select metres or centimetres. If the activity was directly over the pipe, enter a distance of “0”.
Section 7 of the DPR-A identifies requirements for authorization of the construction of a facility across, on, along or under a pipeline. The following questions and screenshots relate to this authorization. If the type of facility selected in section 5.4.2 was Overhead line, OERS will automatically display authorization questions that relate to Section 9 of the DPR-A (Authorization for construction of overhead line).
Using the drop-down menu, select Yes or No.
Using the drop-down menu, select Yes or No. If you select Yes:
OERS will ask if the pipe was located prior to the construction of a facility. Select Yes or No. If you select No, a text box will appear requesting details, as shown below.
A non-mandatory text box will appear where you can enter the one call ticket number, if known.
Using the drop-down menu, answer Yes or No.
Using the drop-down menu, select Yes, No, or N/A. If written consent was not issued for the activity, select N/A. If you select No, OERS will generate a list of measures that were not complied with. Select all that apply.
When you have answered all questions, click Save and Next at the bottom of the page.
When “Damage to Pipe” is selected as an Event Type, you will be required to complete a Damage to Pipe page, as shown below.
Any DTP information that was submitted by the pipeline company within the Initial Report will automatically populate into this DTP page.
Review any auto-populated information on this page. Make corrections, additions, and deletions as required. Types of pipe damage available for selection are Gouge, Dent, and/or Other. Select all that apply. Depending on your selection(s), OERS will automatically generate additional questions as shown below.
If you select Gouge, OERS will generate the following mandatory questions:
Width and length measurements are in millimetres.
Depth measurement can be entered in millimetres or as % of actual wall thickness by using the drop-down menu.
Location (Clock position) is determined by looking downstream. The top of the pipe is the 12 o’clock position. The bottom of the pipe is the 6 o’clock position.
If you select Dent, OERS will generate the following mandatory questions:
Width and length measurements are in millimetres.
Depth measurement can be entered in millimetres or as % of actual wall thickness by using the drop-down menu.
Location (Clock position) is determined by looking downstream. The top of the pipe is the 12 o’clock position. The bottom of the pipe is the 6 o’clock position.
Interaction with a mill or field weld? Select Yes or No.
Presence of corrosion? Select Yes or No.
Presence of stress concentrators (e.g. gouges, grooves, arc burns, or cracks)? Select Yes or No.
Strain (Percentage) is a non-mandatory question. Indicate strain percentage, if known.
If you select Other, OERS will request a description.
Provide a description of the pipe damage including a summary of NDE results (if applicable), available dimensions, and interactions with other features (if applicable).
Using the drop-down menu, select Mitigation has been completed, Mitigation to be done, or Mitigation is not required.
If mitigation has been completed (see section 5.5.3 above), you will be required to specify what measures were taken to mitigate the damage.
If mitigation is to be done (see section 5.5.3 above), you will be required to provide a mitigation plan with timelines.
Using the drop-down menu, select Yes or No.
If you selected Yes, a text box will appear asking you to specify what interim measures were taken.
If you select No, a text box will appear asking you to specify how the company maintains the safety of the pipeline, people, and environment until mitigation measures are implemented.
If mitigation is not required (see section 5.5.3 above), you will be asked to explain why mitigation is not required.
When you have answered all questions, click Save and Next at the bottom of the page.
The “Parties Involved” screen will automatically populate based on the Event Type(s) being reported.
Ground Disturber: the party that disturbed the ground.
Facility Constructor: the party that constructed the facility.
Vehicle or Mobile Equipment Operator: the party that operated the vehicle or mobile equipment across the pipeline.
Damaging Party: the party that damaged the pipe.
Project Owner: the party that initiated the work; the party the Ground Disturber, Facility Constructor, and/or Damaging Party was carrying out the work on behalf of.
Example #1: A landowner initiated the work and did the excavation herself: the landowner is both the Project Owner and the Ground Disturber.
Example #2: A landowner hired a contractor to construct a facility on the right-of-way: the landowner is the Project Owner and the friend is the Facility Constructor.
Example #3: A developer initiated the work and contracted the work to a professional excavator who damaged the pipe: the developer is the Project Owner and the excavator is both the Ground Disturber and the Damaging Party.
If you are reporting a Vehicle Crossing, OERS will automatically generate “Vehicle or Mobile Equipment Operator” as the single default Party Involved Type.
If you are reporting a Ground Disturbance, OERS will automatically generate “Ground Disturber” and “Project Owner” as the two default Party Involved Types.
If you are reporting the Construction of a Facility, OERS will automatically generate “Project Owner” and “Facility Constructor” as the two default Party Involved Types.
If you are reporting Damage to Pipe, OERS will automatically generate ‘Damaging Party” as the single default Party Involved Type.
Click the Enter Details button to enter each party’s details.
Using the drop-down menu, select the type that best describes the party involved. Select 1:sup:`st` party (pipeline company), 2:sup:`nd` party (contractor working for the pipeline company), 3:sup:`rd` party (no connection to the pipeline company), or Unknown.
If you select 2:sup:`nd` party (contractor working for the pipeline company) or 3:sup:`rd` party (no connection to the pipeline company), additional questions will automatically be generated and appear on the screen, as shown below.
Using the drop-down menu, select Yes or No. If you select Yes, OERS will automatically generate a text box requesting the date, file number, and a brief description of all previous occurrences.
Using the text box, enter the name of the company involved. The text box is mandatory for a 2nd party and optional for a 3rd party.
Using the drop-down menu, select Yes or No.
Using the drop-down menu, select Yes or No.
If you select Yes, the following questions will appear:
If you select No, the following question will appear:
If you select No, a text box will appear requesting details.
When you have finished entering a party’s details, click Save at the bottom of the screen. You will be automatically redirected back to the Parties Involved main page. From the Parties Involved main page, you are now able to Edit Details or Enter Details, as applicable.
If multiple parties involved have the same details, see section 5.6.5 below.
If you are reporting multiple Event Types, OERS will automatically generate multiple default Parties Involved.
Example #1: Ground Disturbance and Damage to Pipe
Example #2: Vehicle Crossing, Ground Disturbance, and Construction of a Facility
If some or all of the parties involved have the same details (e.g. the Ground Disturber and the Project Owner are the same person) you do not have to re-enter the same information for each party involved. Instead, follow the steps below:
Click on Enter Details for the Project Owner, and enter all of the party’s details.
Then click on Enter Details for the second party involved. In the example below, the only other party involved is the Ground Disturber:
Using the drop-down menu, select “Same as Project Owner”.
If there are additional default parties involved, and they all have the same details as the Project Owner, repeat the steps above for each of the parties involved.
The “Parties Involved” screen will automatically populate based on the Event Type(s) being reported (see section 4.4 above). To add additional parties:
Click on the Add Additional Party button, as shown below;
Enter the party’s details; and
When you have finished entering the additional party’s details, click Save at the bottom of the screen.
The CER’s framework of immediate and basic causes within OERS was informed by the Canadian Standards Association (CSA) Z662 Annex H and Det Norske Veritas (DNV) Systemic Cause Analysis Technique (SCAT). Use of another root cause technique (e.g. TapRoot) does not preclude the ability of a company to submit causes. The CER acknowledges that the cause wordings may differ between the techniques, however, the vast majority of causes have equivalents in each of the cause techniques.
Immediate Causes for Contraventions of DPR-A and Damage to Pipe events are grouped as follows: Notification Issue, Locate Issue, Written Consent Issue, Excavation Issue, and Historical Damage (cause unknown).
Click on the individual arrows to expand each group of items, as shown below.
You can also click “Expand All” to show all items in all groups, as shown below.
Select all immediate causes that apply.
When you have finished making your selections, you must provide justification for the immediate causes selected as well as any additional details or explanation that would help the CER to better understand the immediate causes of this event, as shown below. For example, if there are multiple parties involved, you can use this text box to explain the role and immediate causes that the pipeline company has determined are attributed to specific parties involved.
When you have answered all questions, click Save and Next at the bottom of the page.
Basic Causes for Contraventions of DPR-A and Damage to Pipe events are grouped as follows: Job or System Factors, Personal Factors, External Interference, and Historical Damage (cause unknown).
Click on the individual arrows to expand each group of items. You can also click “Expand All” to show all items in all groups, as shown below.
Select all basic causes that apply.
When you have finished making your selections, you must provide justification for the basic causes selected as well as any additional details or explanation that would help the CER to better understand the basic causes of this event.
When you have answered all questions, click Save and Next at the bottom of the page.
5.8 Corrective Actions and Preventive Actions
On this page, companies are to select all actions taken in response to the event. The CER expects that action(s) will be taken to address each cause selected. The CER is aware that there are different definitions of corrective and preventive actions. For more information on how the CER defines corrective and preventive actions please see Appendix 1 of the `CER Event Reporting Guidelines <https://www.cer-rec.gc.ca/bts/ctrg/gnnb/rprtnggdlns/index-eng.html>`__.
Click on the individual arrows to expand each group of items. You can also click “Expand All” to show all items in all groups.
Corrective Actions are actions taken at the event site to remove or control the cause(s) in order to eliminate the hazard, or minimize the associated risk. Select all that apply.
Tier 1 Preventive Actions are actions taken to address causes at additional locations where similar/identical situations exist in order to proactively eliminate the identified risk. Select all that apply.
Tier 2 Preventive Actions are actions taken to address systemic causes; typically associated with changes that impact the entire company or pipeline. Select all that apply.
When you have finished making your selections, you must provide justification for the corrective and preventive actions selected, as well as any additional details or explanation that would help the CER to better understand this event.
When you have answered all questions, click Save and Next at the bottom of the page.
If the CER sends an Information Request via OERS, the company will receive an email notification containing a direct link to the Information Request in OERS. To reply to a CER Information Request in OERS, click the link within the email or go to the Information Request page in the left-hand menu in OERS.
If the CER has not sent any Information Requests via OERS, the Information Requests page will appear as shown below. Click Next to proceed to the next page.
The Documents screen allows for the upload of documents relating to the event including, photographs, reports, various types of correspondence, etc.
To add a document:
Click the green Add button;
Enter a Document Title;
Click on Browse and select the document you want to upload; and
Click Save.
Repeat the steps above to add additional documents. When all documents have been added, click Next at the bottom of the page.
The “Final Submission” is the second and final step in the two-step reporting process for Contraventions of DPR-A and Damage to Pipe. When all pages in the left-hand menu are displaying checkmarks to confirm they have been completed, as shown below, you may submit your Final Report to the CER by clicking on the green “Submit” button.
After submitting the “Final Submission” you will receive a “Final Event Report” notification email with the contents of your report. You will lose access to the event file after “Final Submission” is completed.
6. After Final Submission – Event Review and Close Out
The CER staff assigned to your file will review the information submitted and may ask information requests via email. They may also restore access to the file for you to input more information or upload documents. If this is the case, they will make this clear in their information request(s).
Once CER staff are satisfied that the appropriate causes and preventative/corrective actions have been identified, they will close the event. You will receive an “Event Closed” notification email with the contents of the file including “Technical Analysis” where the CER staff will communicate any pertinent analysis to the company.