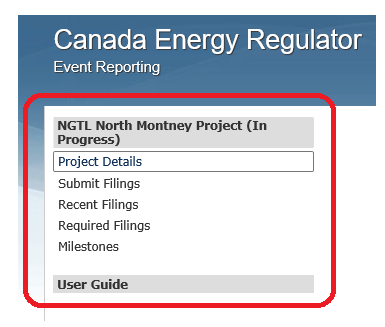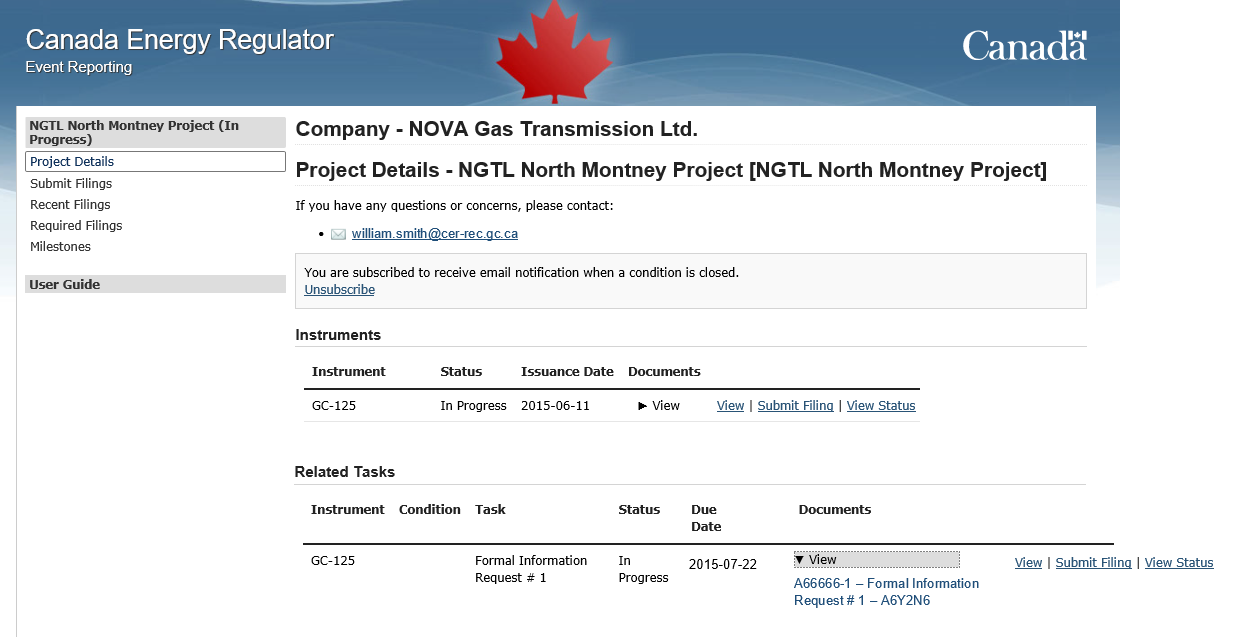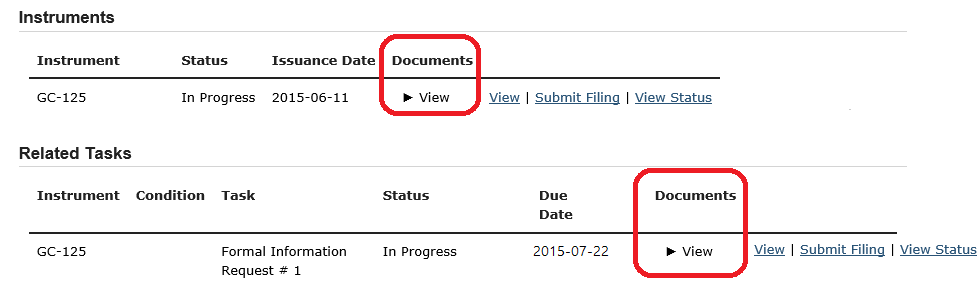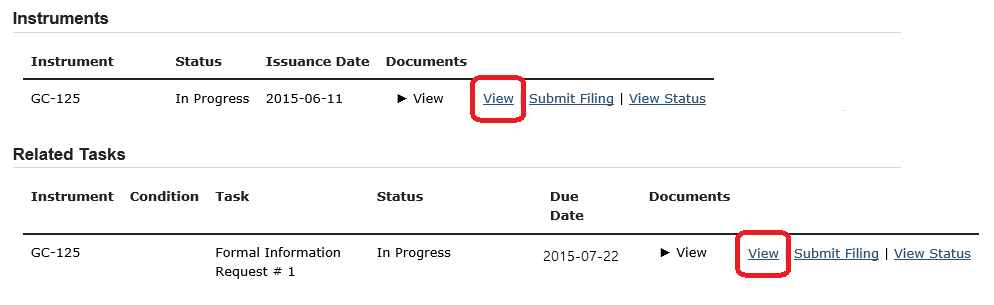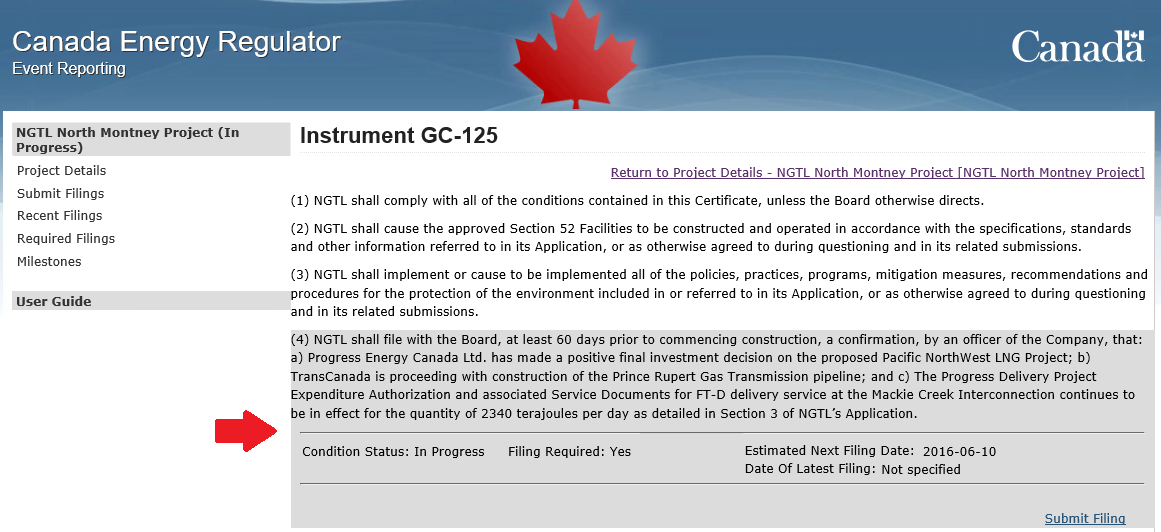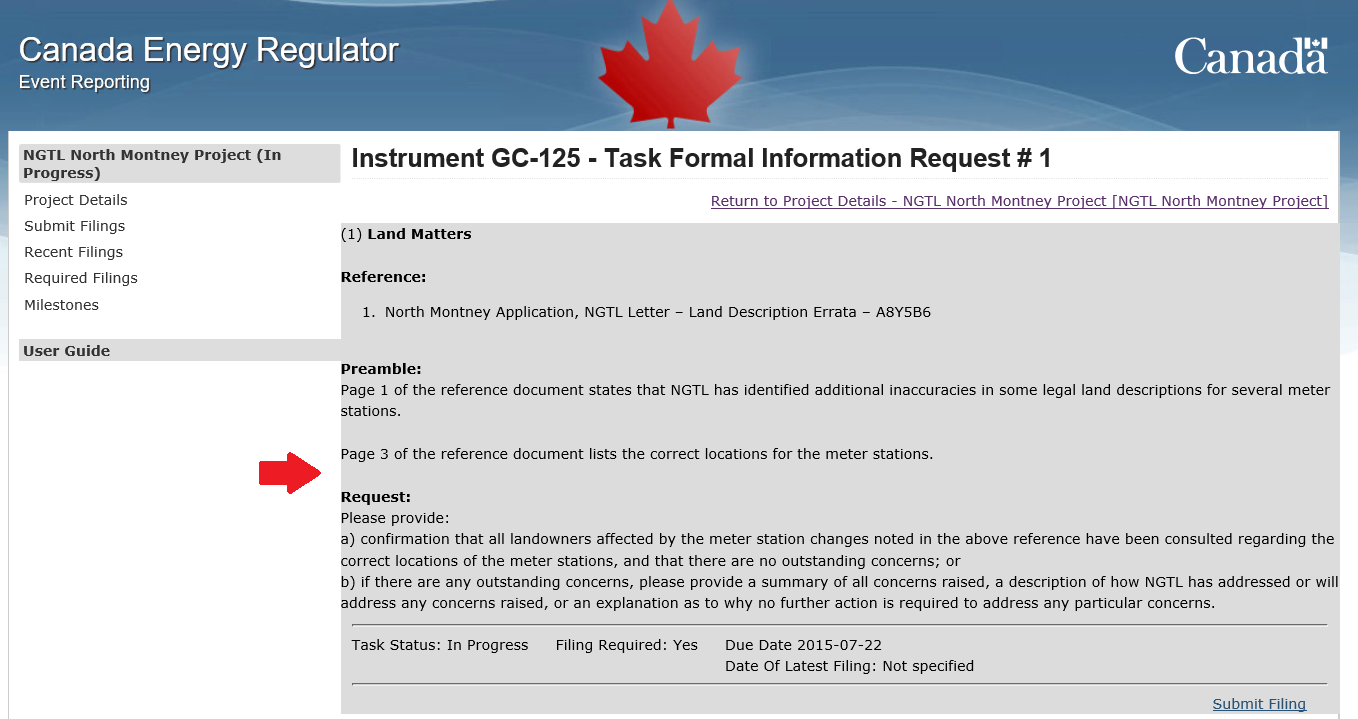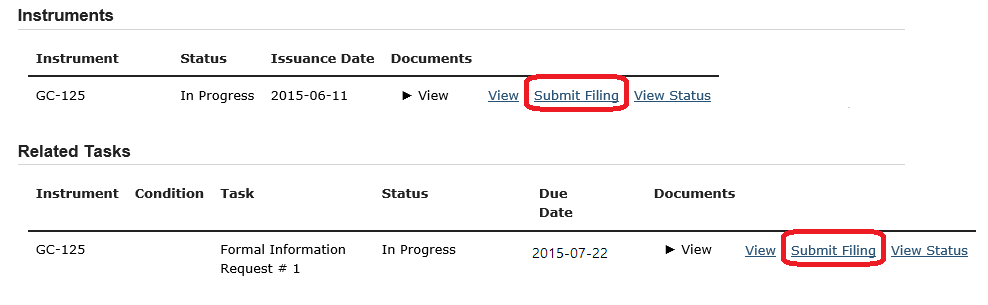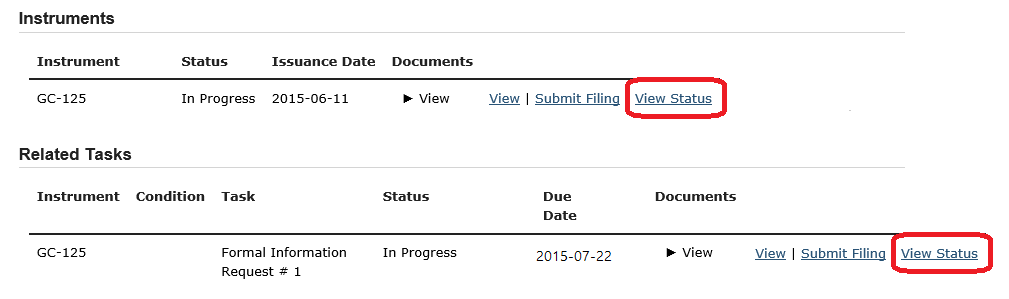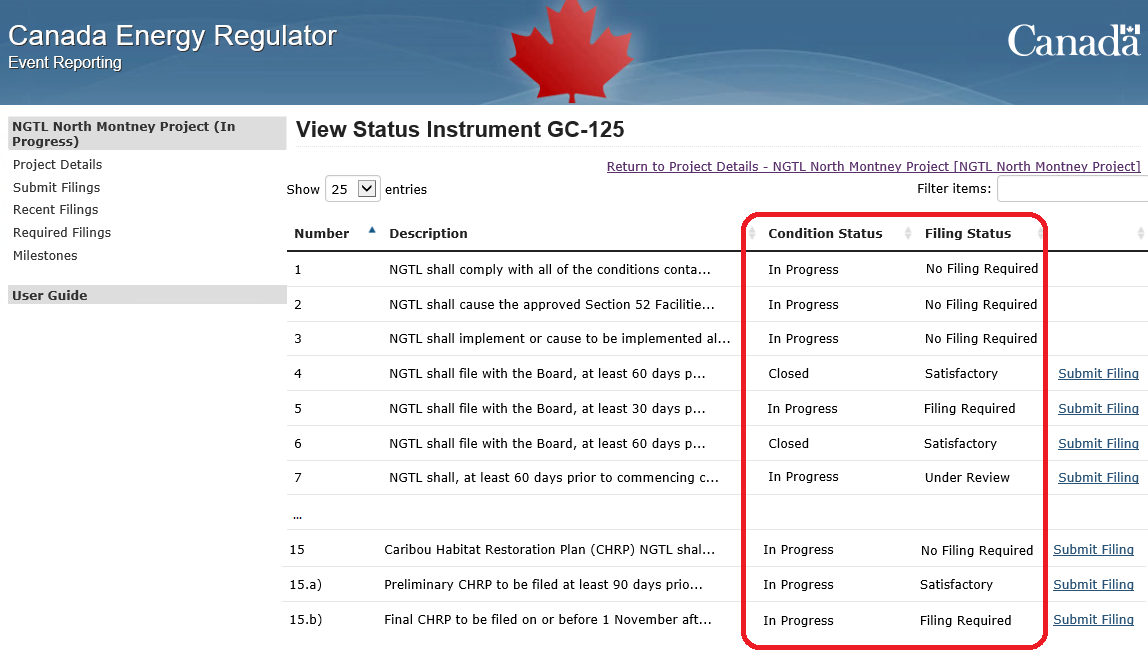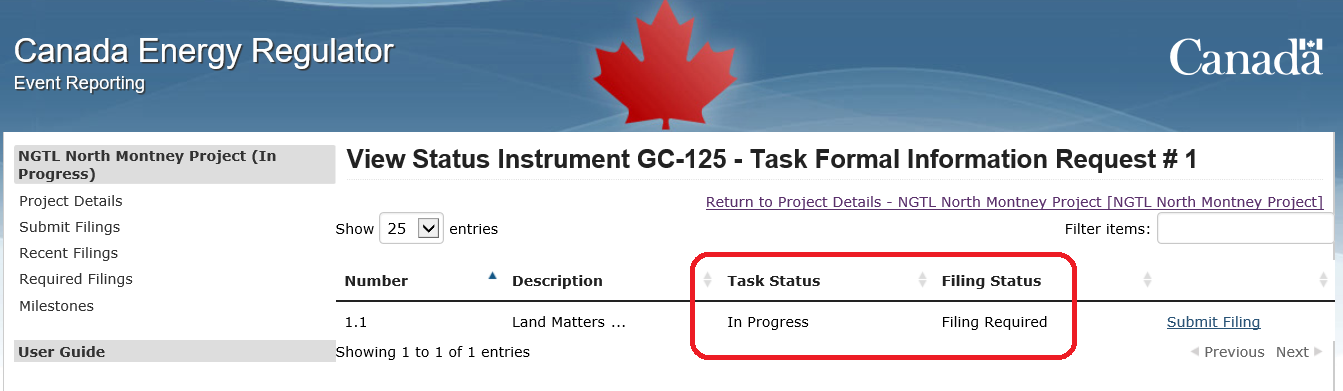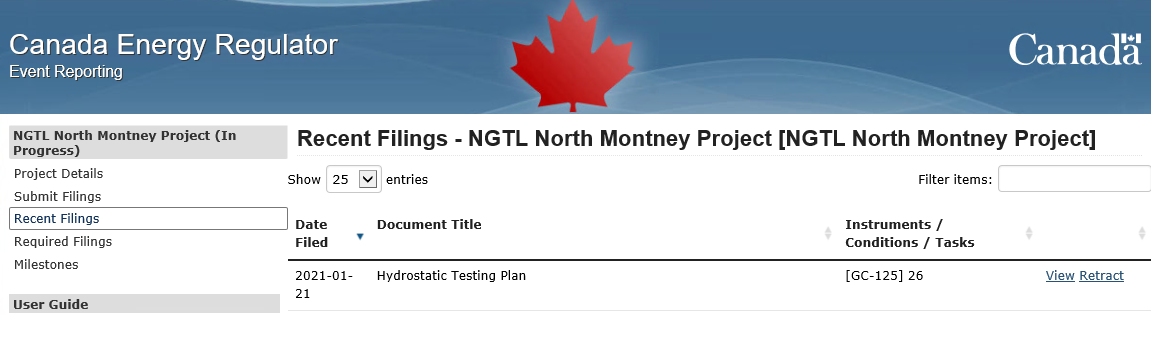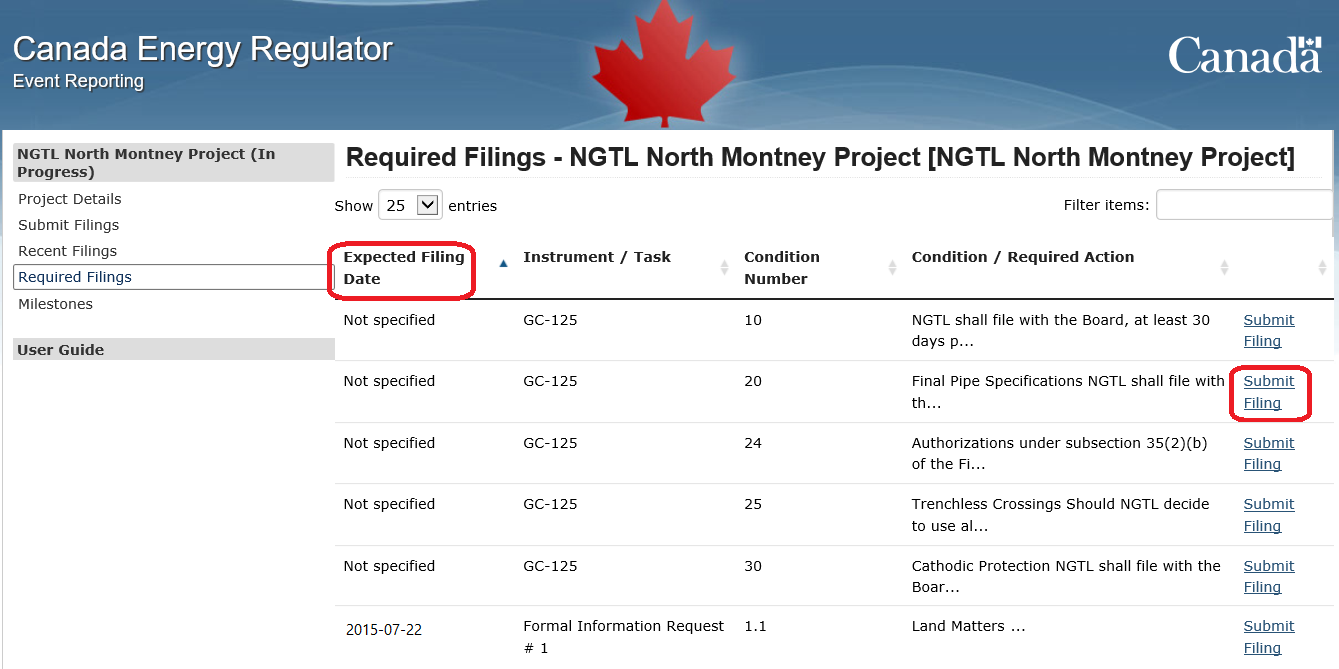Using the Conditions Management System
Introduction
The Condition Compliance Filing module of the Online Event Reporting System (OERS) enables companies to efficiently file condition compliance documents with the Canada Energy Regulator (CER). It also allows companies to monitor the status of their approved projects, including their related regulatory instruments, conditions, components, tasks, and actions required.
This guide provides step-by-step instructions to help users access the OERS and upload new compliance documents and project milestone dates (screenshots are examples for demonstration purposes only). For additional information regarding condition compliance requirements, please consult the CER’s Condition and Enforcement webpage.
Disclaimer: Regulated companies may communicate with the CER in the official language of their choice. Certain information may therefore only appear in one official language within the OERS. Please contact the Operations Project Manager (OPM) for the project if you have any questions or concerns.
Contact Us
If you have questions or encounter technical issues while using the OERS, contact:
Canada Energy Regulator
OERS Support
1-800-899-1265
Glossary
Action Required |
Sub-elements of a Task, such as Information Request 1.1, Information Request 1.2. Actions required only apply to Tasks. |
|---|---|
CER |
Canada Energy Regulator |
Component |
Sub-elements of a Condition, such as a), b), i), ii). Components only apply to Conditions. |
Condition |
Requirements in a Regulatory Instrument with which a company must comply to be allowed to construct, operate and/or abandon a project. |
Filing |
Documentation, including Notifications, that a company is required to provide to fulfill a Condition and/or an Action Required. |
IR |
Information Request |
Milestone |
An event (e.g. commencing construction) that will trigger Filings. Companies are expected to submit Milestone dates for the major events that will trigger filings. |
Notification |
A submission (cover letter only) seeking approval for confidential treatment of any information that is likely to be disclosed. For more information on Confidential Filings and cover letter requirements, refer to section 1.5 of the CER’s Filing Manual. |
OERS |
Online Event Reporting System |
OPM |
Operations Project Manager |
Project |
Undertaking to construct, operate and/or abandon a federally regulated facility for which a company applied for and received approval from the Commission of the CER. |
REGDOCS |
Regulatory database (https://apps.cer-rec.gc.ca/REGDOCS/) for activities and transactions conducted at the CER. |
Regulatory Instrument |
A document authorizing a project/activity which may outline the requirements with which a company must comply (e.g. Commission Order, Certificate, Permit, Safety Order, etc.). |
Task |
Additional requirements with which a company must comply (e.g. formal and informal IR responses, variance requests (i.e. relief or project updates), leave to open applications, etc.). |
Getting Started
Shortly after the issuance of a regulatory instrument approving a project, an email which includes a hyperlink to the OERS is sent to the company contact(s).
To view project-related information and submit filings, access the OERS using the hyperlink found in the email.
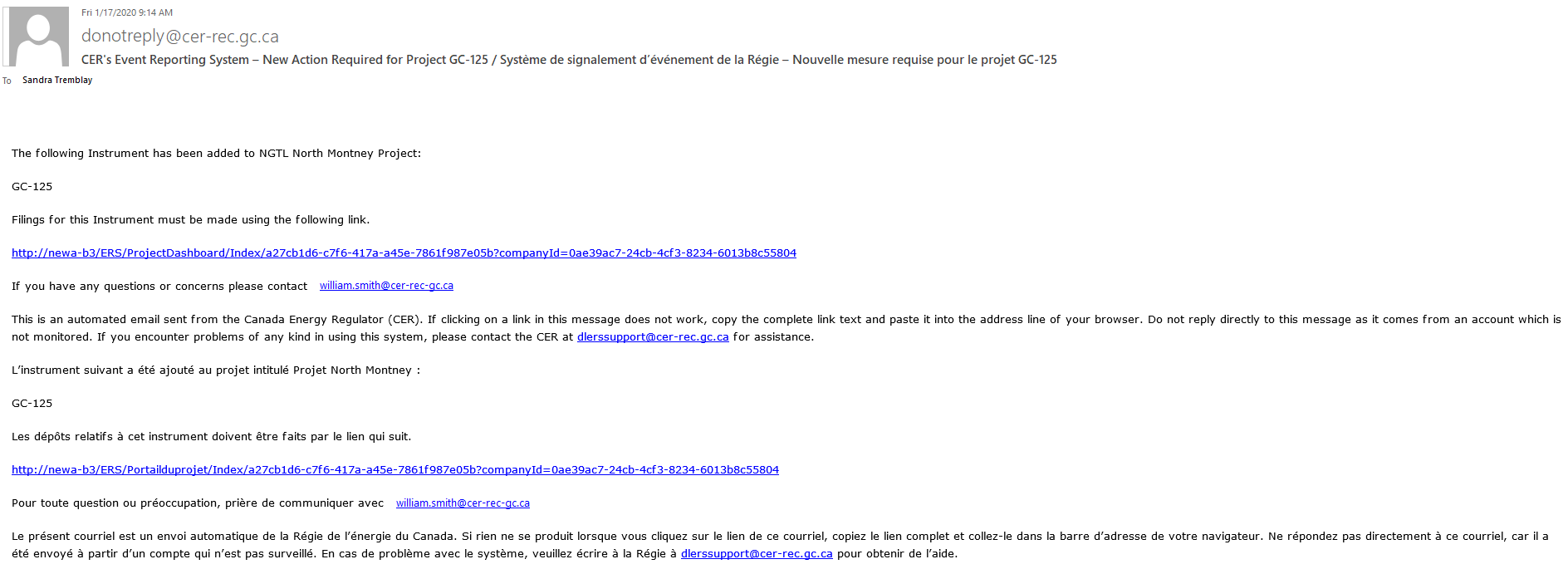
How To’s
How to Submit a Filing
On the Main Menu (or from any page with a Submit Filing button), click on Submit Filings.

Step 1 – Privacy Disclosure Agreement
Confirm that you have read and understood the Privacy Disclosure Agreement information by check-marking I have read and understood the above information.
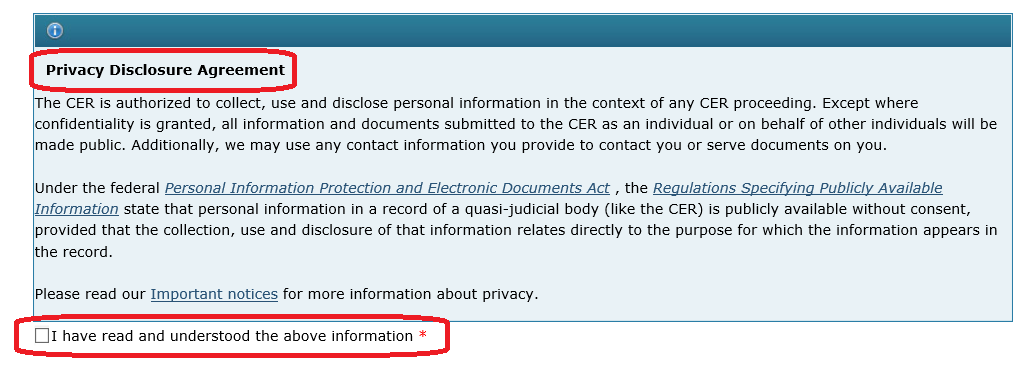
Step 2 – Submitter Contact Information
Enter your contact information in the Submitter Contact Information section (fields with red asterisks are mandatory).
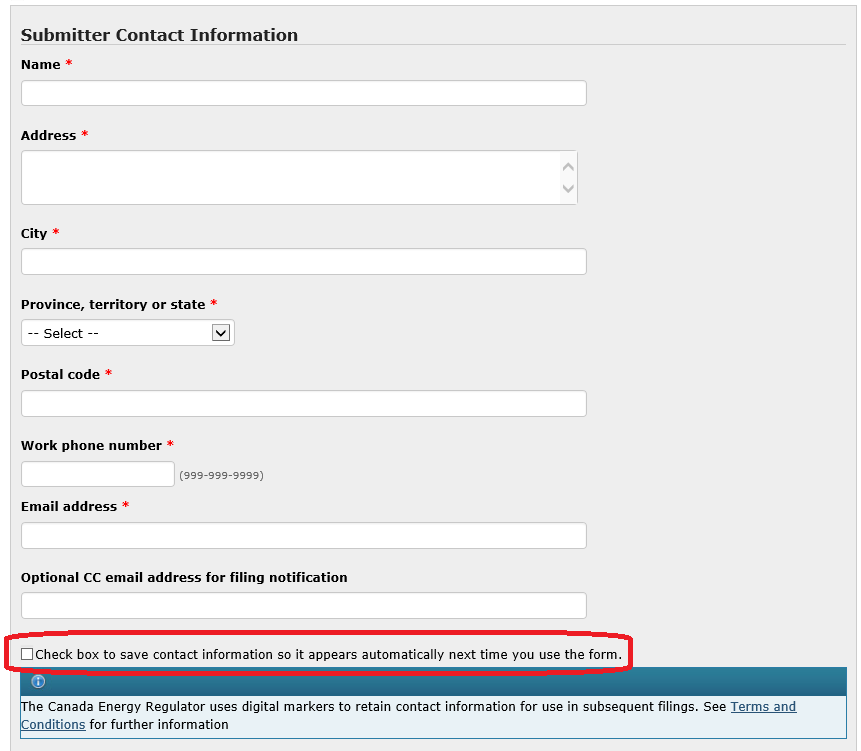
In the Optional CC email address for filing notification field, insert the email addresses of any other parties to whom a copy of the filing should be sent. Email addresses are to be separated by a comma or a semi-colon followed by a space.
Examples:
karen.hilltop@abccompany.ca, mark.johnston@abccompany.ca
karen.hilltop@abccompany.ca; mark.johnston@abccompany.ca
Checkmark the Check box to save information so it appears automatically next time you use the form checkbox to save the contact information for subsequent filings.
Step 3 – Filing / Notification
Based on the nature of the documentation being submitted, select either Filing or Notification.
Select Filing if you are uploading a filing directly to the OERS.
Select Notification if you are uploading a request (cover letter only) seeking approval not to make a filing public. For more information on Confidential Filings and cover letter requirements, refer to section 1.5 of the CER’s Filing Manual.
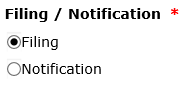
Note: Companies can upload multiple filings in one submission (maximum 20 documents, each up to 50 MB in size). Companies are strongly encouraged to submit documents in their entirety and avoid document splitting when possible (e.g. combine your cover letter, filing information and appendices into the same document and submit one document, if its size is less than 50 MB). For larger filings, it may be necessary to make more than one submission.
If difficulties filing through the OERS are experienced, refer to the CER’s Filer’s Guide to Electronic Submission for an alternative filing method.
Step 4 – Information on the Filing / Notification
Provide information on the Filing / Notification.
Several regulatory instruments, tasks, conditions, actions required, and components can be selected when your submission relates to multiple / all items.
In the event a task is created to address a previously-submitted condition filing (e.g. an IR is created to seek clarity on previously-submitted condition documents), select only the task and applicable actions required (i.e. do not select the condition).
Click the appropriate yellow ‘Add’ button to add your selection. The details of the selection will appear above the selection boxes.
To remove a selection, click the red circle  beside it.
beside it.
Instrument / Task
Select the applicable instrument or task from the Instrument / Task drop-down list and click on the yellow Add Entire Instrument / Task button beside the Condition / Action Required drop-down list.
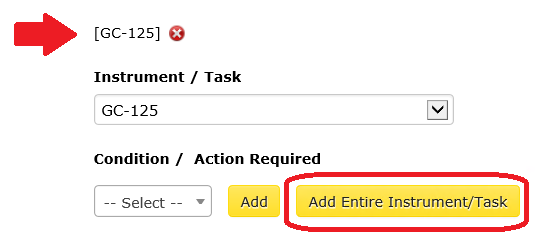
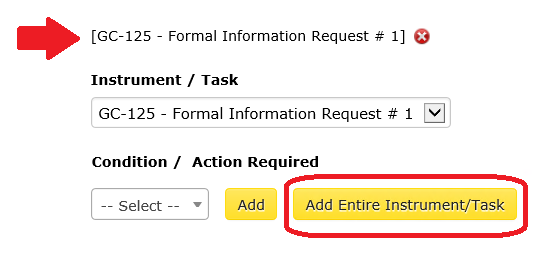
If the applicable instrument or task does not appear in the drop-down list, contact the project’s OPM (refer to Project Details). The OPM will create the OERS entry, as appropriate, for the instrument, its related conditions and components (or the task and its related actions required). Once created in the OERS, all submissions must be submitted against those items.
In the event that the OPM cannot be reached and the filing is time-sensitive, select (at a minumum) the instrument (if available for selection in the drop-down list) to which the submission relates, and click on the yellow Add Entire Instrument / Task button beside the Condition / Action Required drop-down list.
Condition / Action Required
Select the applicable condition or action required from the Condition / Action Required drop-down list.
Click the yellow Add button beside it.
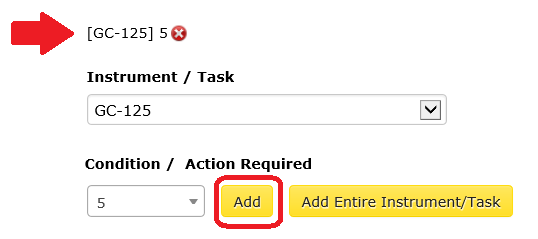
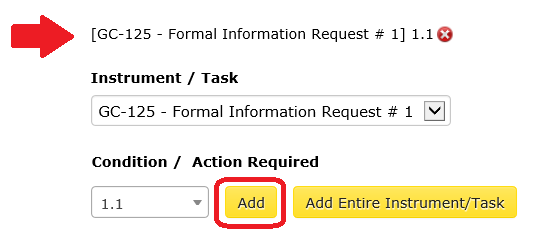
If the filing applies to all conditions / actions required, do not select any items from the Condition / Action Required drop-down list and click on the yellow Add Entire Instrument / Task button.
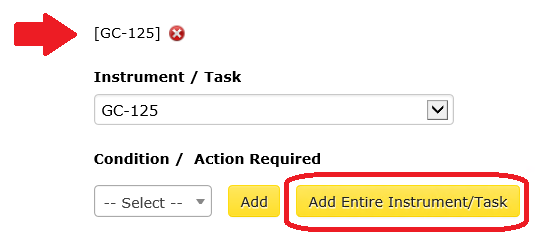
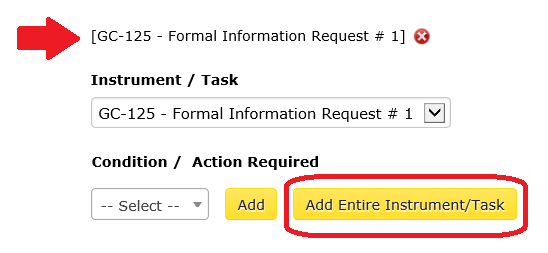
If the applicable condition or action required does not appear in the drop-down list, contact the project’s OPM.
Component
Select the applicable component from the Component drop-down list.
Click the yellow Add button beside it.
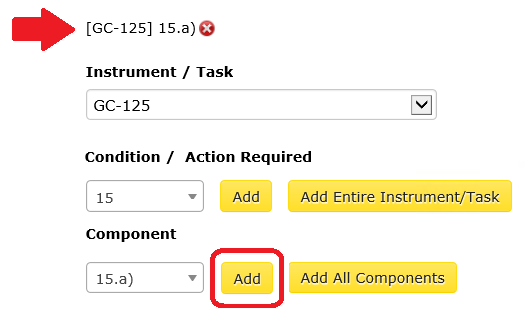
If the filing applies to all components, do not select any items from the Component drop-down list and click on the yellow Add All Components button.
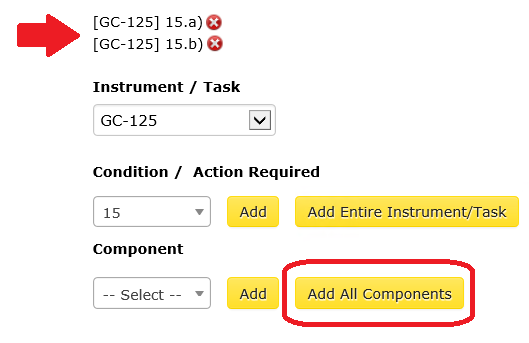
Please note that components only apply to conditions, and that a condition may not have any components.
If the applicable component does not appear in the drop-down list, contact the project’s OPM.
Step 5 – Filing Title and File Selection
In the Filing Title field, enter a concise (i.e. brief but comprehensive) title for the file being submitted.
Examples:
Construction Schedule
Technical Specification Updates
Completion Letter
Environmental Protection Plan
Do not include the company name, instrument, condition number, etc. in the title as this information is automatically created by OERS upon the submission of the filing and will appear as such in REGDOCS.
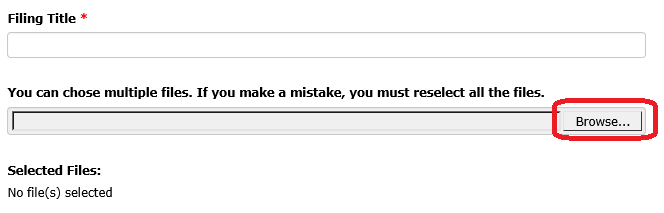
Click Browse to select the document(s) (in PDF format only), up to a maximum of 20 files.
Once selected, all document(s) will be listed under the Selected Files heading. If a mistake is made, the user must reselect all documents.
Note: Companies can upload multiple filings in one submission (maximum 20 documents, each up to 50 MB in size). Companies are strongly encouraged to submit documents in their entirety and avoid document splitting when possible (e.g. combine your cover letter, filing information and appendices into the same document and submit one document, if its size is less than 50 MB). For larger filings, it may be necessary to make more than one submission.
Once Steps 1 through 5 are completed, click the green Submit button.
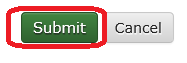
Note: The system might take several minutes to upload files that are near the 50 MB upload limit, or when uploading multiple filings. During this time, do not refresh the page. An error message will appear if the upload is not successful. If the problem persists, contact dlerssupport@cer-rec.gc.ca. If the submission is time-sensitive, submit the filing using the CER’s Submit Application and Regulatory Documents webpage and notify the OPM of the Project.
A wide green bar at the top of the screen will appear when the filing(s) has successfully been submitted.
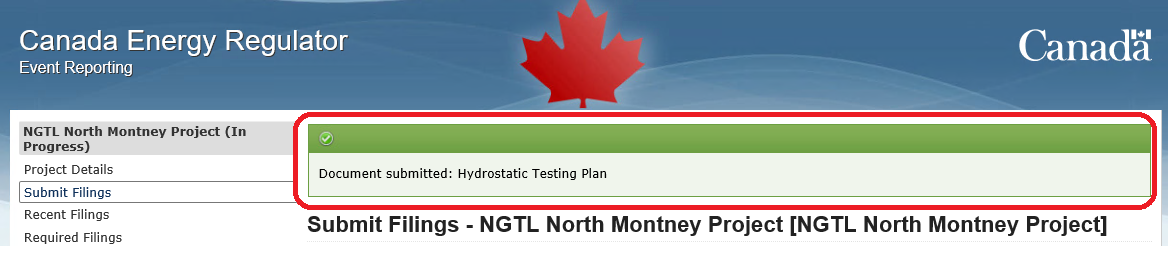
Filing Receipt
Upon successfully submitting a filing, the user will receive a filing receipt via email. Filing receipts are also available within the filing folder on REGDOCS. If a filing receipt is not received and is required, contact the project’s OPM requesting reissuance of the receipt email.
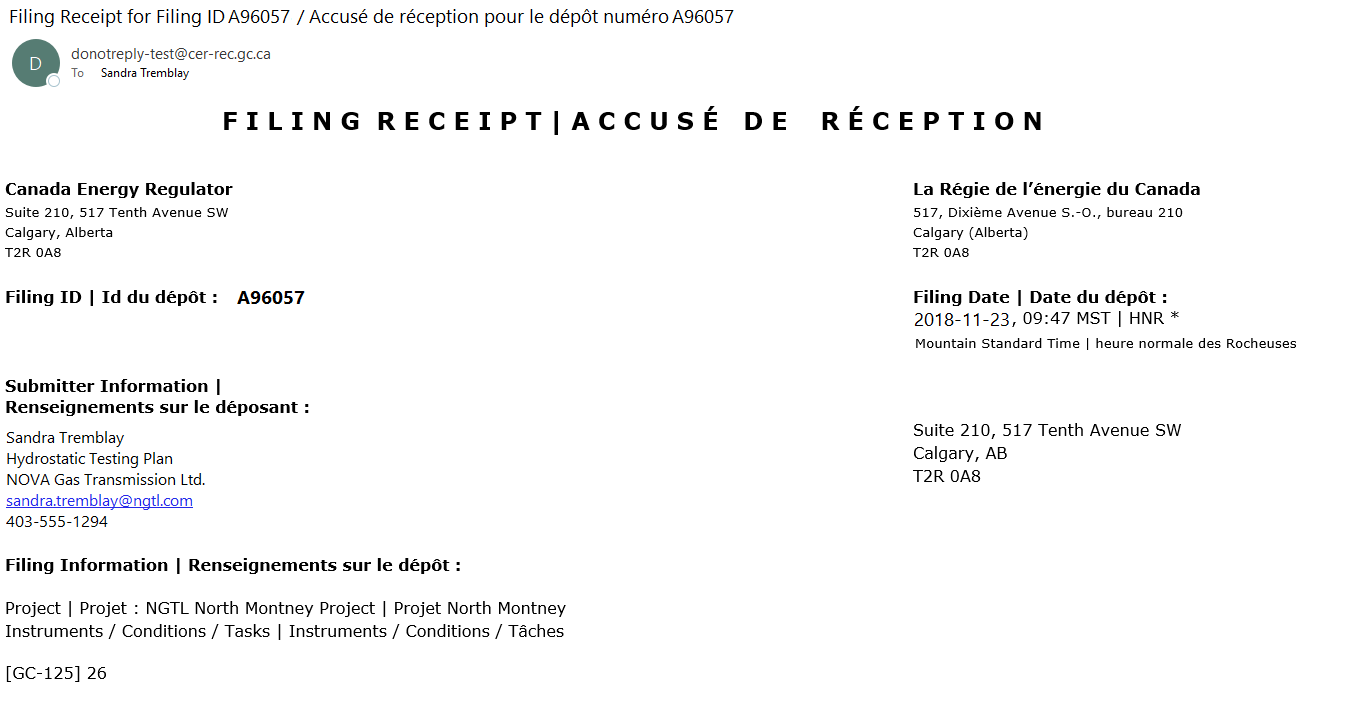
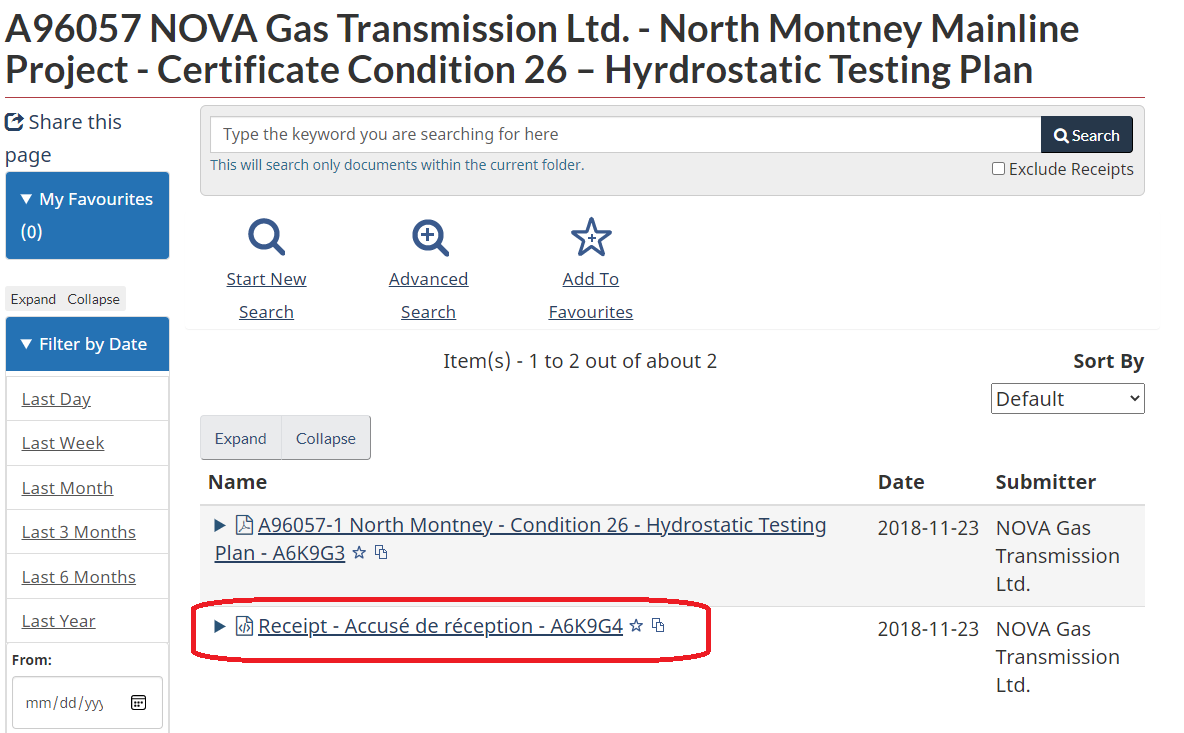
How to Retract a Filing
In the event a filing was submitted incorrectly, the user is required to submit a retraction request for the incorrect filing within 24 hours of submission and submit the correct filing.
Step 1.
On the Main Menu, click on Recent Filings.
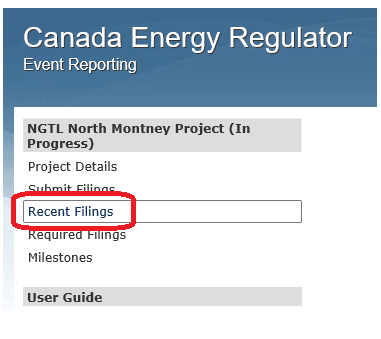
Step 2.
Click on the blue Retract button.
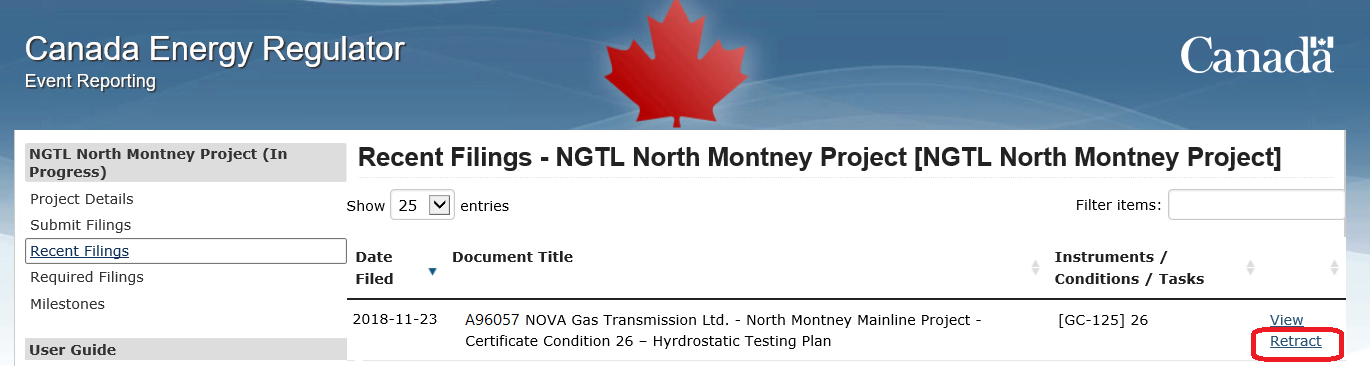
Step 3.
Enter a retraction reason and click Save. When the retraction request is accepted, the project’s OPM will take the appropriate steps to have the retracted filing removed from REGDOCS, where possible.
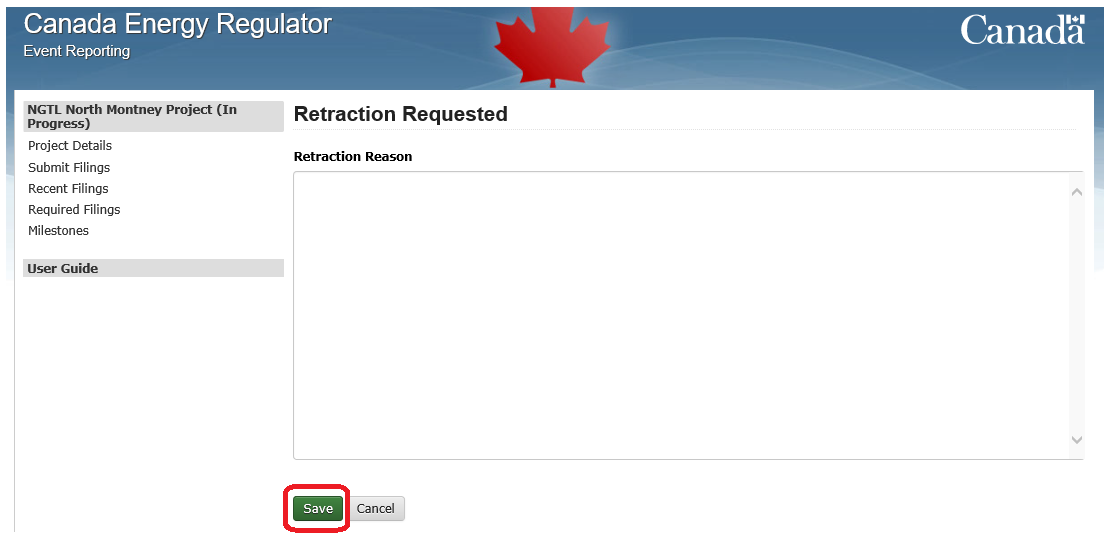
How to Edit a Milestone Date
Companies are expected to submit milestone dates for the major events that will trigger filings. Milestone dates that were previously provided must be edited to reflect proposed changes in the company’s schedule.
The OERS will utilize milestone dates that have been provided to calculate filing due dates.
Step 1.
On the Main Menu, click on Milestones.
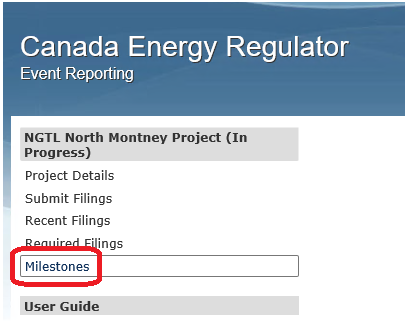
Step 2.
Click on the Edit link beside a specific milestone to change the date associated with that milestone.
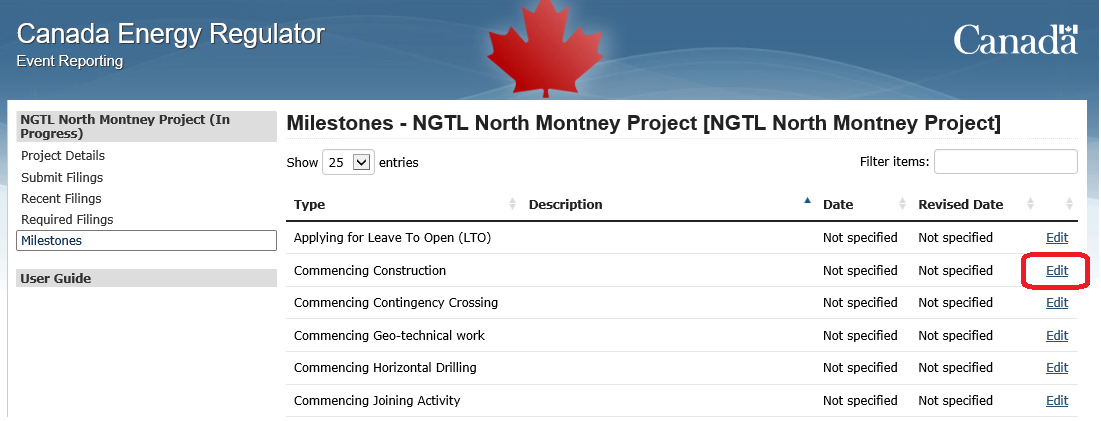
Step 3.
Enter a new date in the Revised Milestone Date field and add a comment in the Remark / Justification field explaining why the date is being changed.
Click Save.
Once Save has been clicked, it will not be possible to edit the date again until the milestone date has been accepted or declined by the OPM.
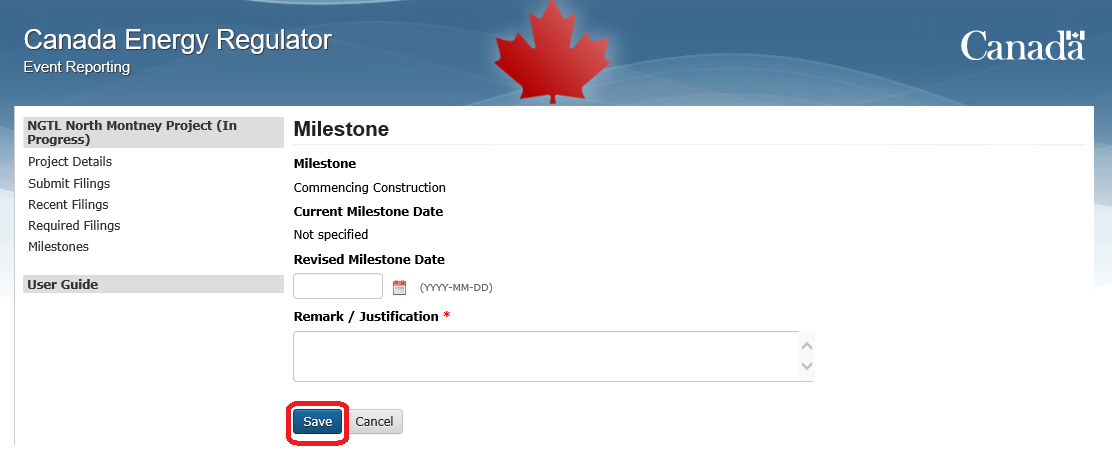
The OPM will either accept or decline each milestone date change request and the user will receive an email notification from OERS confirming the status of the milestone change request.
Accepted Milestone Dates
Should the milestone date be accepted, the email notification may or may not include a justification as to why it was accepted. Using an accepted milestone date, the OERS will automatically calculate the expected filing dates of the required filings associated with that specific milestone. An accepted milestone date is not to be considered a regulatory decision approving any regulatory requirements, including Conditions, tied to this specific milestone.
Declined Milestone Dates
Should the milestone date be declined, the email will include a justification as to why the milestone date was declined. A declined milestone date is not to be considered a regulatory decision declining any regulatory requirements tied to this specific milestone.
A declined milestone date may indicate that it was entered incorrectly or that certain regulatory requirements have yet to be satisfied or approved by the Commission of the CER. When declined, a new milestone date must be provided.
Frequently Asked Questions
Q: How do I submit a document?
A: Refer to the How to Submit a Filing instructions.
Q: Can I submit a document that relates to several conditions found on an instrument or on multiple/different instruments?
A: Yes. Several items can be selected and added when the submission is for multiple/all items selected and added from the appropriate drop-down lists. Refer to the How to Submit a Filing instructions.
Q: Can I submit a condition document along with a variance request (i.e. relief or project update)?
A: Yes. Several items can be selected and added when the submission is for multiple/all items selected and added from the appropriate drop-down lists. Refer to the How to Submit a Filing instructions.
Q: How do I check the status of a filing?
A: To check the status of a filing, navigate to the Project Details page and click on the blue View link under the Instruments or Related Tasks headings. Once on the instrument or task page, hover the mouse over a specific item to display detailed information.
Alternatively, click on View Status under the Instruments or Related Tasks headings on the Project Details page.
Q: How do I change a milestone date?
A: Refer to the How to Edit a Milestone Date instructions.
Q: How do I update company contacts for a project?
A: Each time a document is submitted, contact information must be included.
Note: Checkmark Check box to save contact information to ensure the entered contact information appears automatically in the current and future submissions of documents.
To update company contact information (i.e. replace, delete or add a new contact person), contact the project’s OPM.